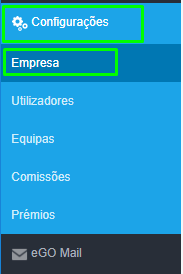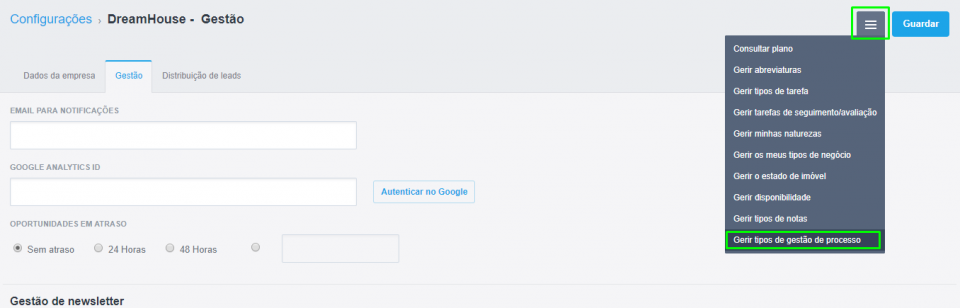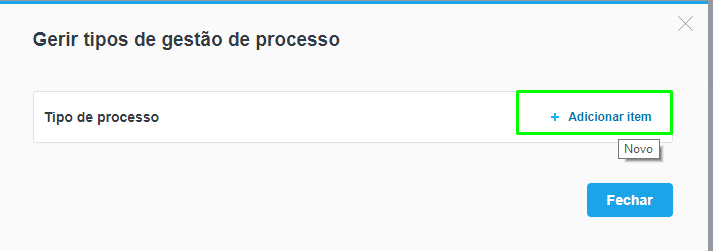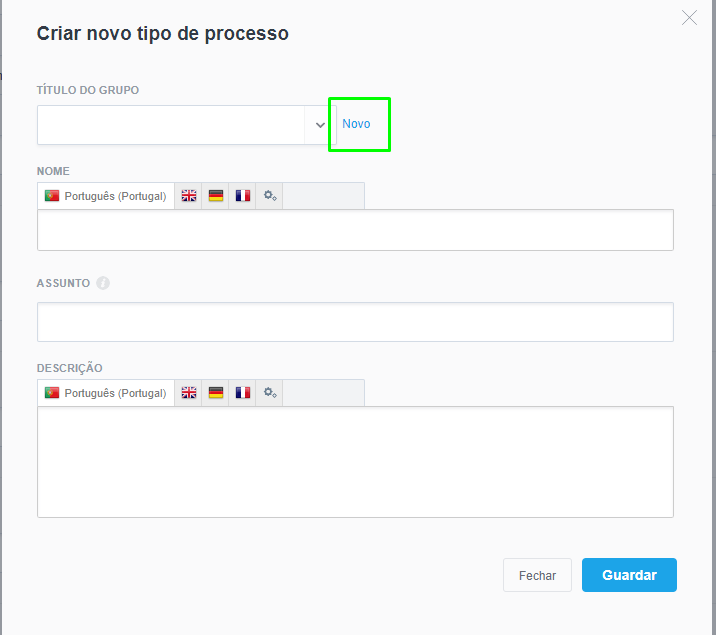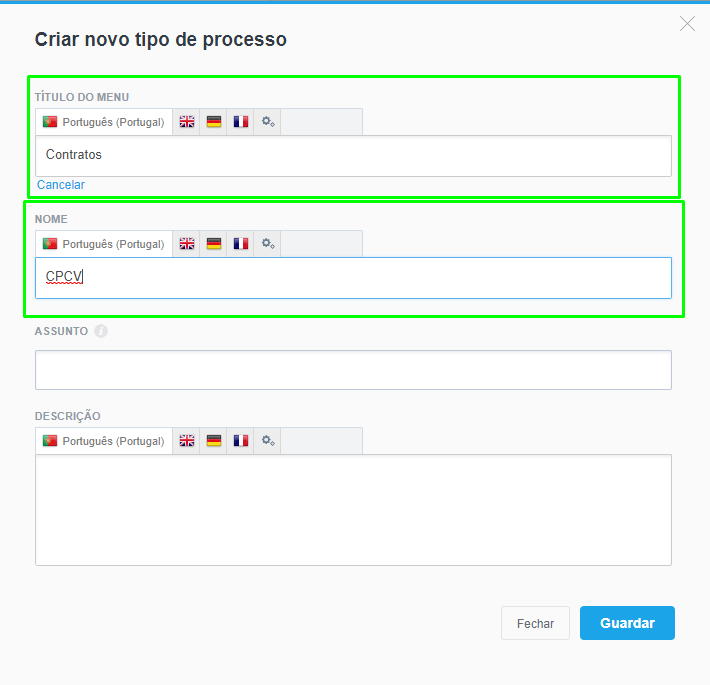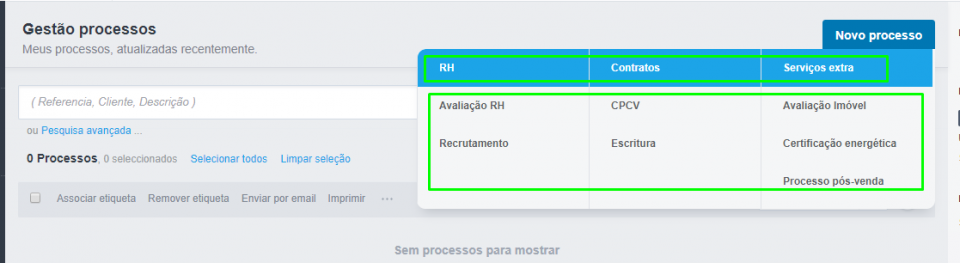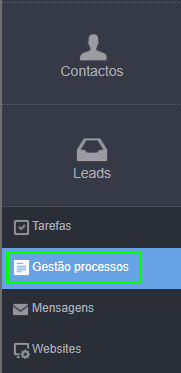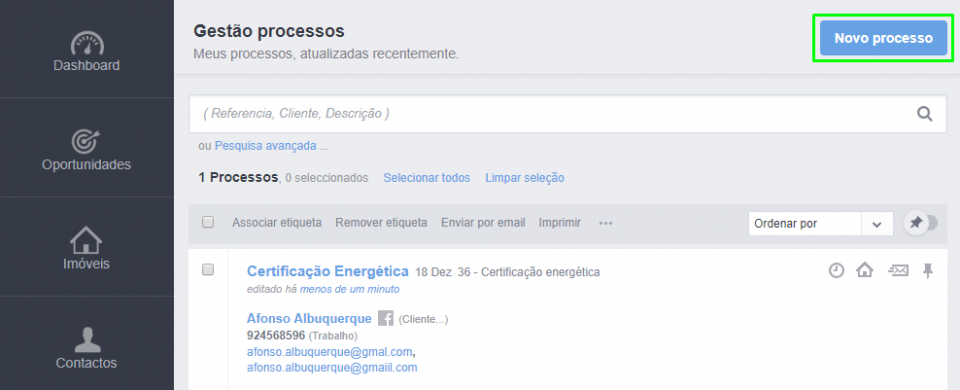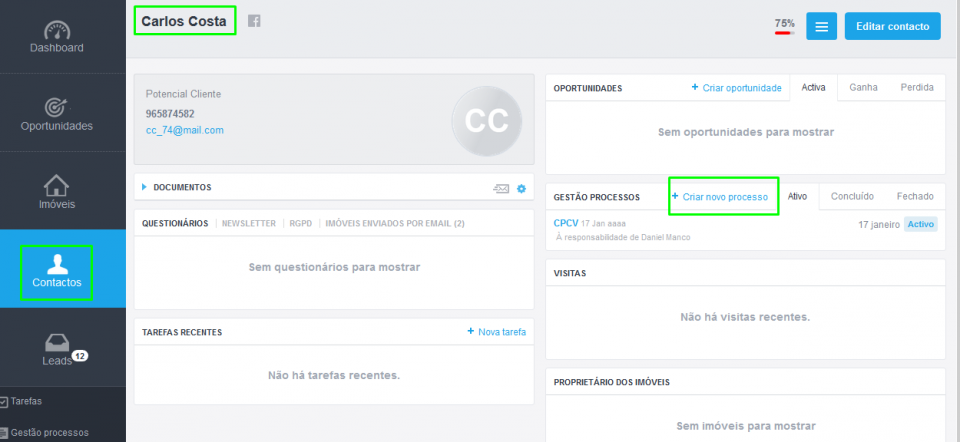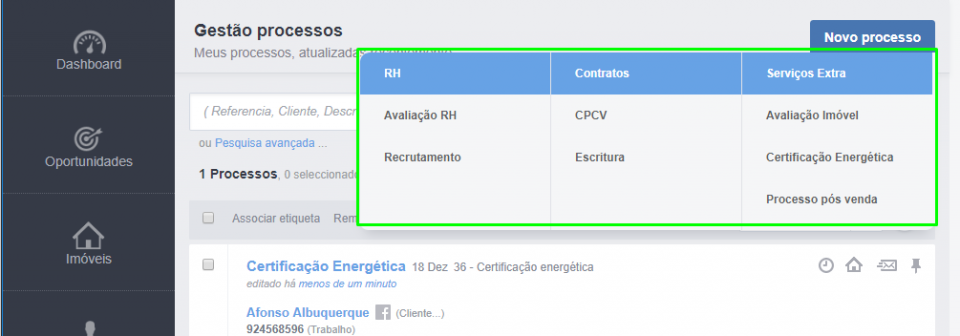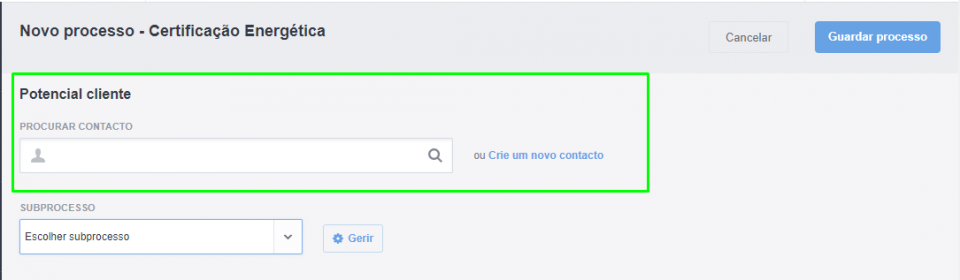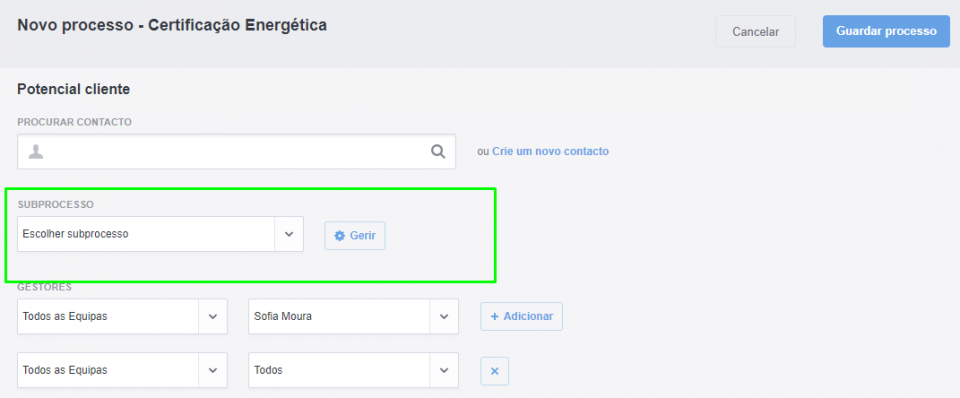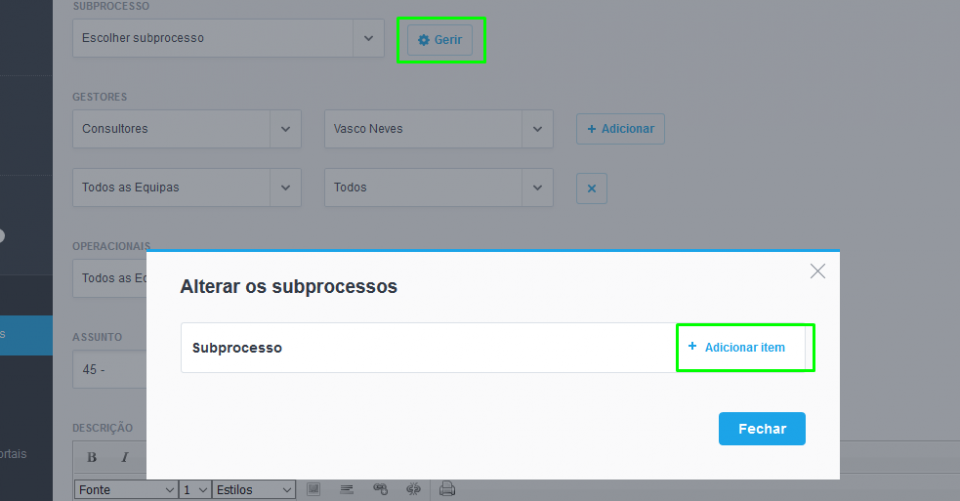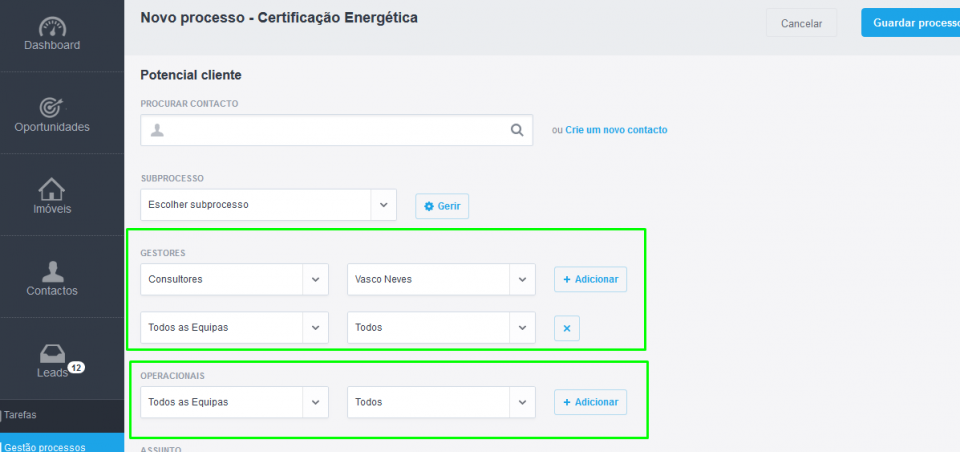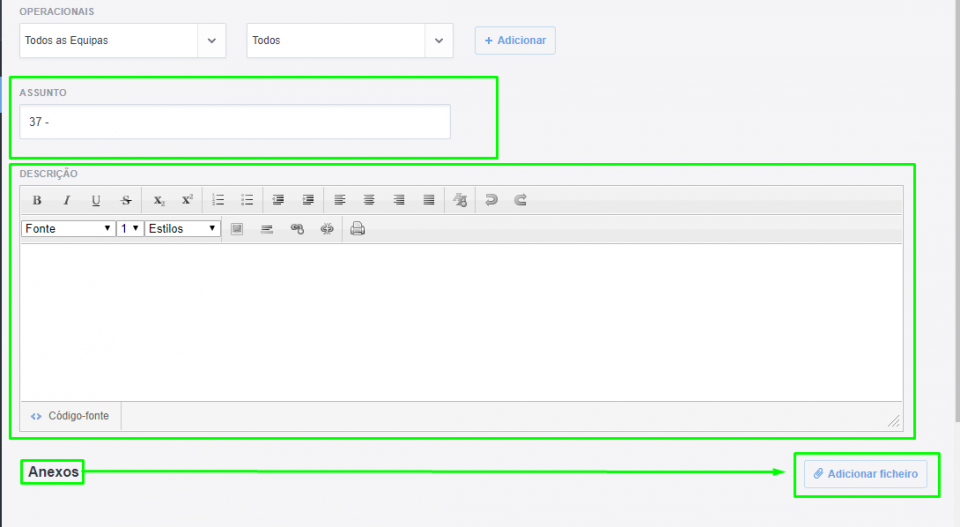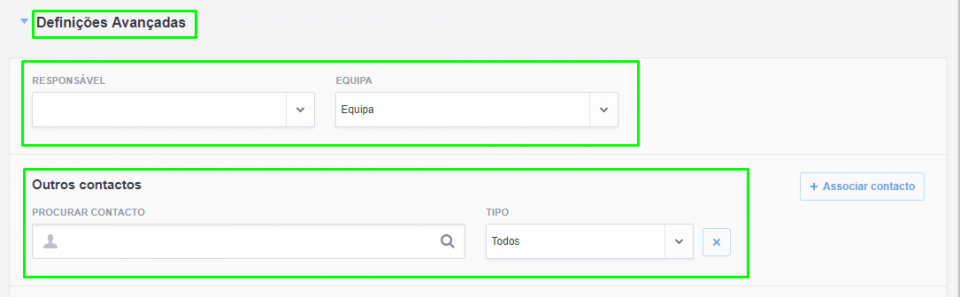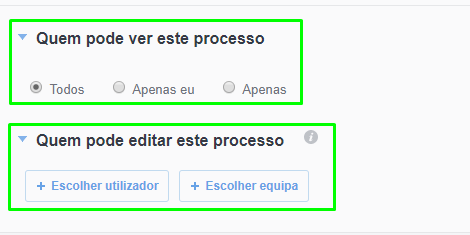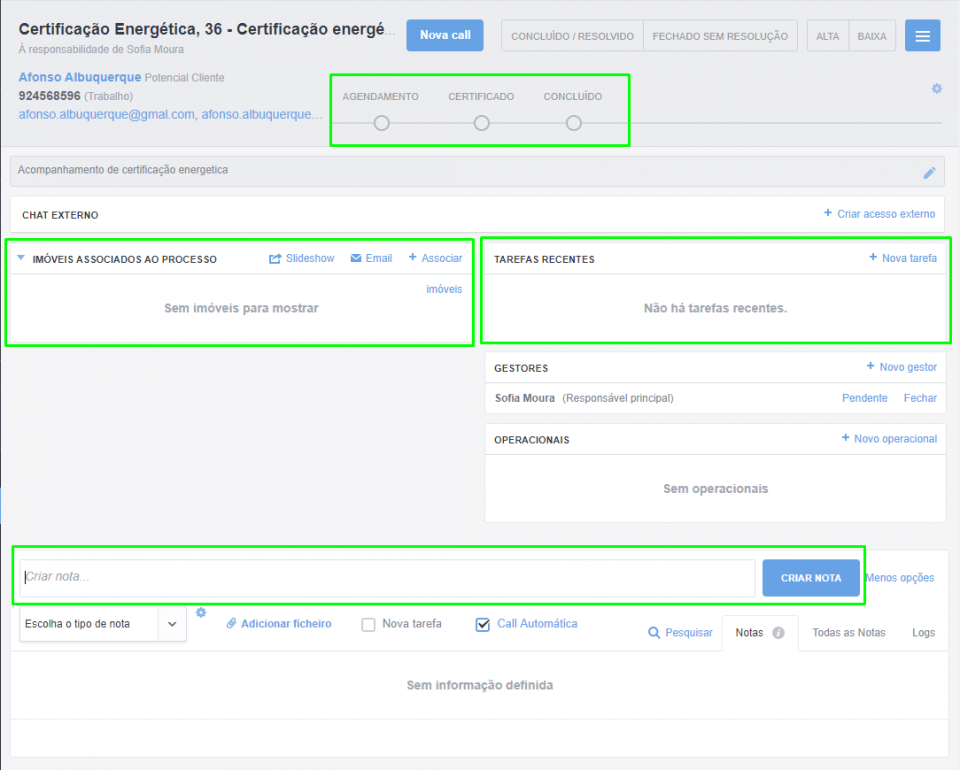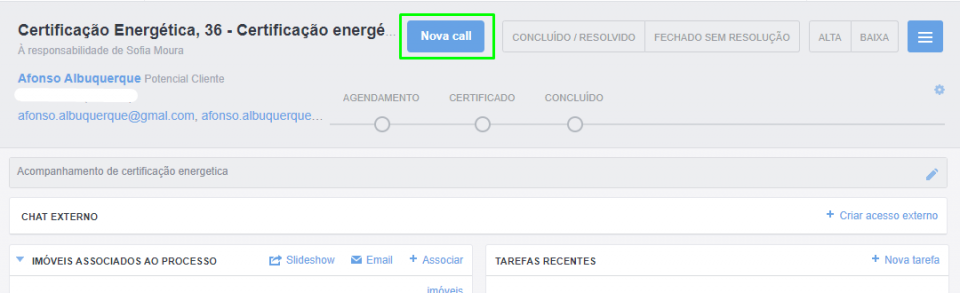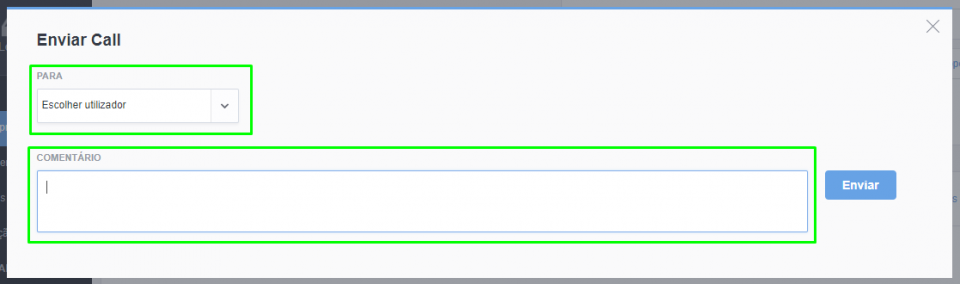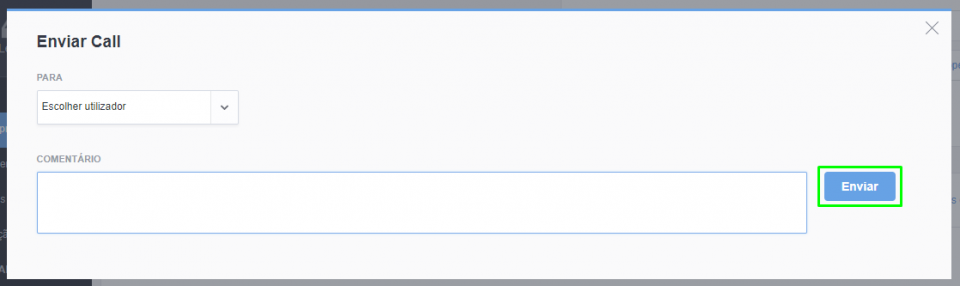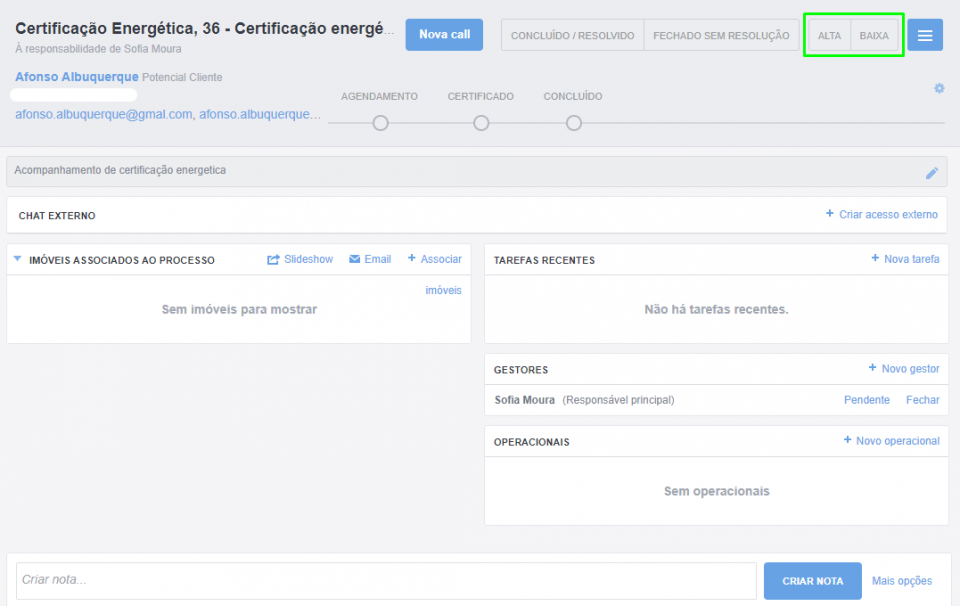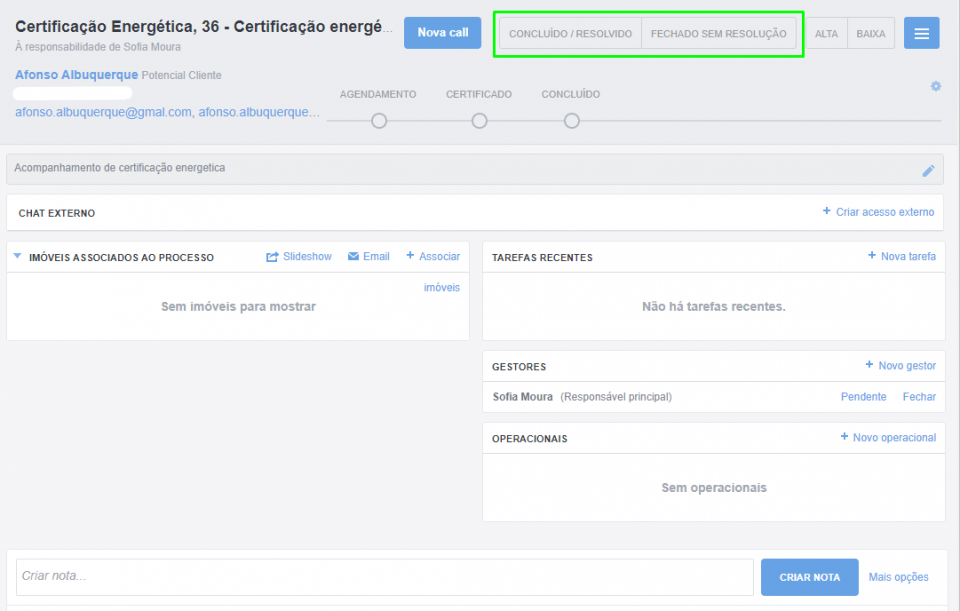Academia eGO › Software imobiliário › Como utilizar a Gestão de Processos?
Como utilizar a Gestão de Processos?
O gestor do eGO tem a possibilidade de criar e gerir processos internos da sua agência. Este módulo permite criar grupos de trabalho com focos específicos que sejam satélites do que é a mediação imobiliária – Recrutamento, Acompanhamento Pós-venda de um cliente, etc.
Antes de começar a trabalhar os processos, deve criar os tipos de processo que pretende trabalhar. Para isso deverá realizar os seguintes passos:
Aceda ao separador ‘Configurações da sua empresa’ no menu lateral esquerdo;
Para configurar os tipos de processos dentro do eGO, deverá aceder ao menu de ‘gestão’ da sua empresa e selecionar a opção ‘Gerir tipos de gestão de processo’;
Será aberta uma nova janela onde deverá selecionar na opção ‘Adicionar item’ para criar um tipo de processo;
Para criar um novo tipo de processo, é necessário que selecione a opção ‘novo’ para criar um grupo de processos.
Uma vez escolhido o título ao grupo de processos, pode definir o nome de cada processo que pretende inserir nesse grupo.
Após concluir este passo, tem os seus processos criados e pode consultá-los na ‘Gestão de processos‘ do eGO.
Para criar um novo processo no seu eGO Real Estate deverá
Para isso deverá realizar os seguintes passos:
Aceda ao separador ‘Gestão de Processos’ no menu lateral esquerdo;
Para criar um novo processo clique em ‘Novo processo’ no canto superior direito;
Poderá também criar um novo processo diretamente através de um contacto da sua base de dados;
Escolha o tipo de processo que pretende criar;
Preencha a informação de quem é o ‘Potencial Cliente’ envolvido neste processo;
Escolha o tipo de ‘Subprocesso’;
NOTA: No caso de não ter ainda nenhum subprocesso definido, deverá clicar no botão ‘Gerir’ e criar os subprocessos.
Defina os membros da equipa que estão envolvidos neste processo como ‘Gestores’ e como ‘Operacionais’;
NOTA: Quem cria o processo será automaticamente colocado como gestor responsável pelo processo.
Preencha os campos ‘Assunto’ e a ‘Descrição’ do processo, e se necessário poderá também associar documentos que sejam relevantes para o processo.
Na secção ‘Definições Avançadas’ poderá escolher outro utilizador como ‘Responsável’ pelo processo e também selecionar ‘Outros contactos’ para ficarem associados ao processo;
À semelhança das Oportunidades, Imóveis e Contactos, poderá selecionar elementos específicos para verem e editarem o processo ‘Quem pode ver este processo’ e ‘Quem pode editar este processo’;
No final deverá clicar em ‘Guardar processo’;
O processo encontra-se agora, vamos ver de seguida como trabalhar com o processo já criado.
Após conclusão destes passos, poderá acompanhar o processo através do cumprimento das suas ‘Etapas’, da marcação de ‘Tarefas’ de seguimento, associar imóveis relacionados com o processo e ‘criar notas’ de informações relevantes;
Sempre que precisar de notificar algum dos intervenientes no processo clique em ‘Nova Call’;
Estas notificações podem ser feitam através do botão ‘Nova Call’ ou através da inserção de uma nota.
O campo ‘Para’ é destinado ao utilizador para quem quer enviar a notificação e o ‘Comentário’ será a mensagem a transmitir; No caso de a Call ser feita através de uma nota, o conteúdo da nota será enviado como comentário.
E clique em ‘Enviar’;
À semelhança das oportunidades, poderá classifique os processos com probabilidades ‘Alta’ ou ‘Baixa’ de serem concluídos;
Quando a situação referente ao processo se encontra finalizada poderá definir como ‘Concluído/Resolvido’ ou ‘Fechado sem resolução’.
Todos os processos ficam associados ao contacto que foi associado, ficando segmentados em processos:
Ativos: Todos os processos que ainda se encontram em execução
Concluídos: Os processos que foram definidos como Concluídos/Resolvidos
Fechados: Os processos que foram definidos como Fechados sem Resolução