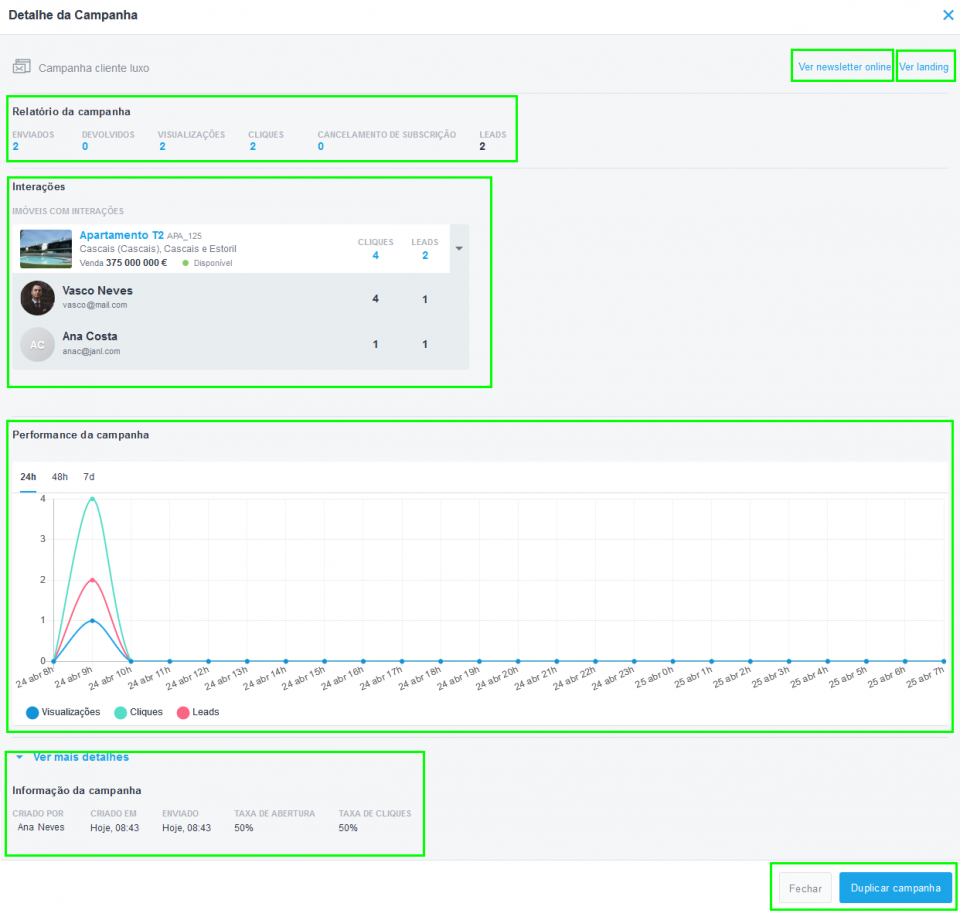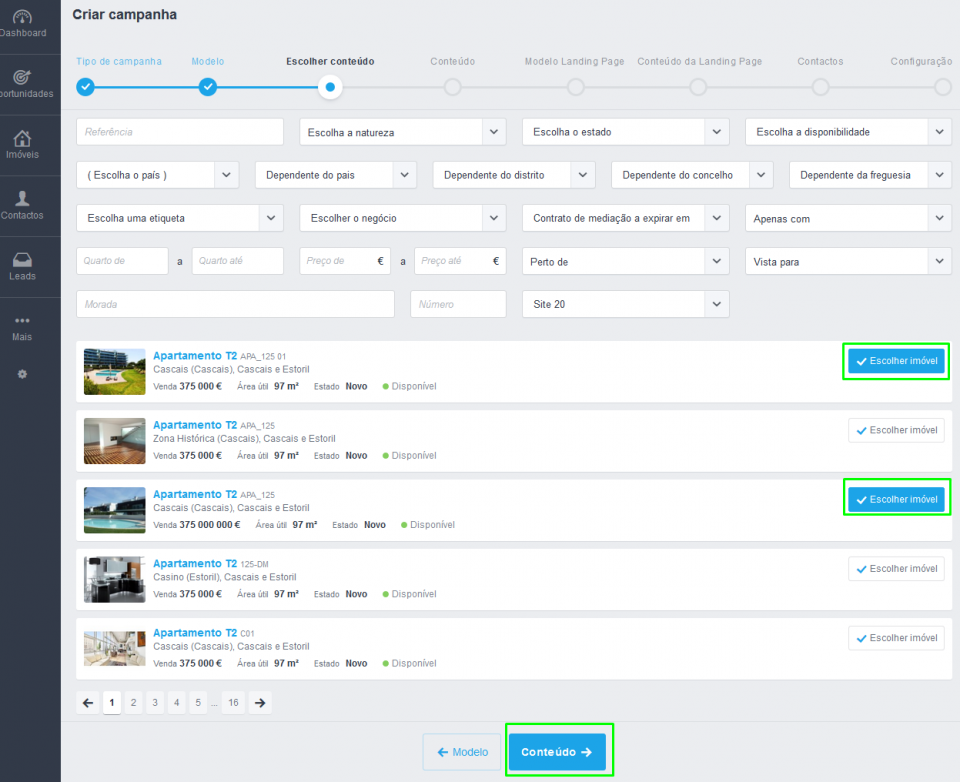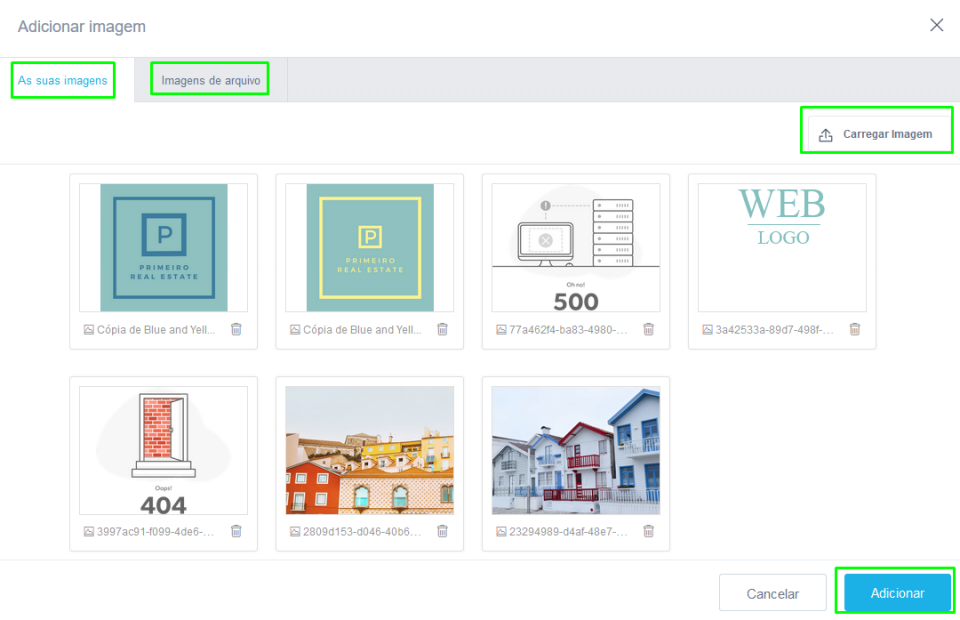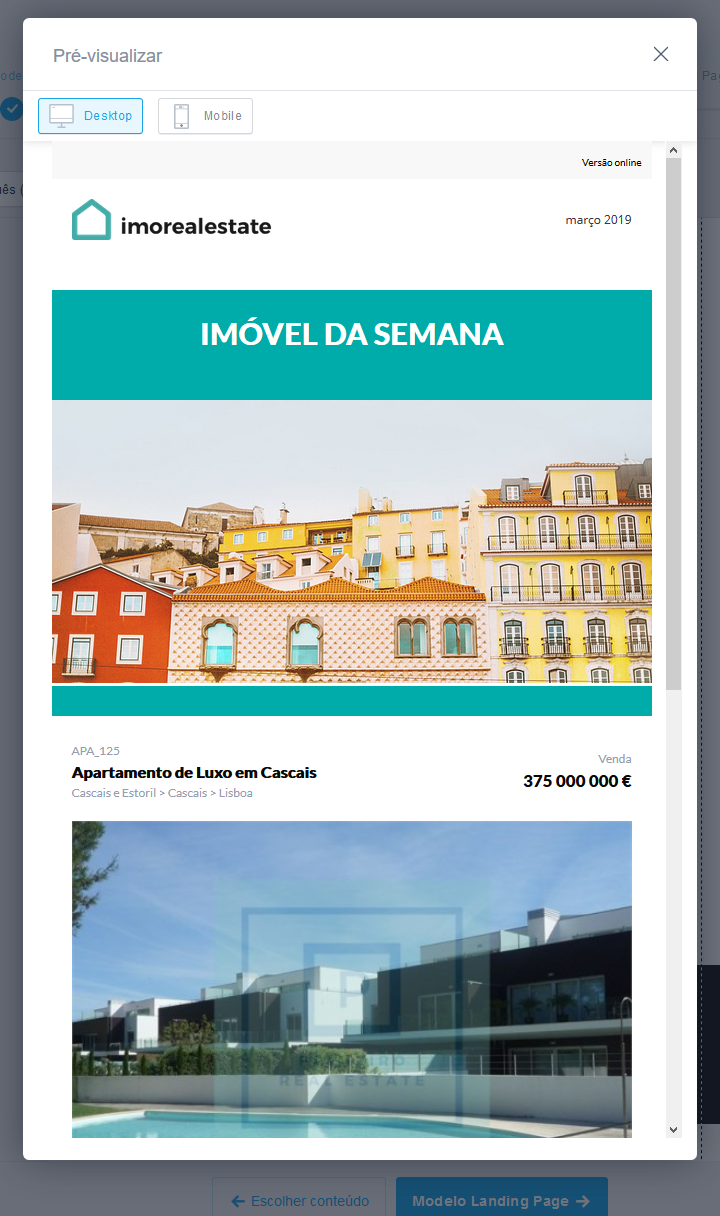Academia eGO › Marketing Digital › Como criar uma newsletter de imóveis com Landing Page
Como criar uma newsletter de imóveis com Landing Page
O gestor do eGO tem a possibilidade de criar campanhas segmentadas Email Marketing com Landing Page associada e assim conseguir e assim divulgar com mais eficiência imóveis junto dos seus clientes. De um modo muito rápido Cria, Segmenta e Envia a sua newsletter de imóveis.
NOTA: Uma Landing Page é um micro site, personalizável, que poderá conter informação relativa a imóveis, a serviços da agência ou informação mais institucional.
Aceda ao separador ‘Campanhas’;
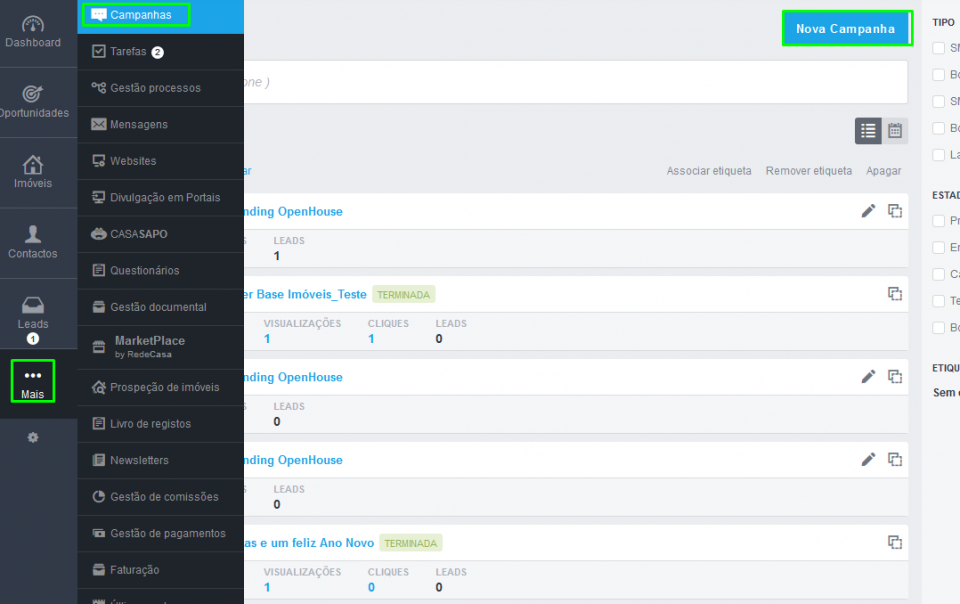
As campanhas encontram-se divididas em duas grandes partes:
– As etapas da campanha (no topo) que são dinâmicas consoante o tipo de campanha que se escolhe.
– E o tipo de campanhas que pretende criar;
Existem 5 grandes tipos de campanhas:
– SMS: Permite a criação de campanhas via SMS
– Email: Permite a criação de campanhas de Email
– SMS+Landing Page: Permite a criação de campanhas de SMS onde é possível associar uma Landing Page de imóveis ou de serviços
– Email+Landing Page: Permite a criação de campanhas de Email onde é possível associar uma Landing Page de imóveis ou de serviços
– Landing Page: Permite uma criar de landing page de imóveis ou de serviços
Escolhemos uma campanha de ‘Newsletter+Landing Page’ e clicamos em ‘Selecionar modelo’;
NOTA: Cada tipo de campanha terá as suas etapas personalizadas, sendo que algumas etapas podem conter mais ou menos elementos.
Neste tipo de campanha (Newsletter + Landing Page), poderá utilizar um dos modelos predefinidos, ou escolher um modelo em branco, depois clique em ‘Editar Modelo de Newsletter’;

Selecione os imóveis que vão aparecer na newsletter;
Agora edite os elementos da sua Newsletter;
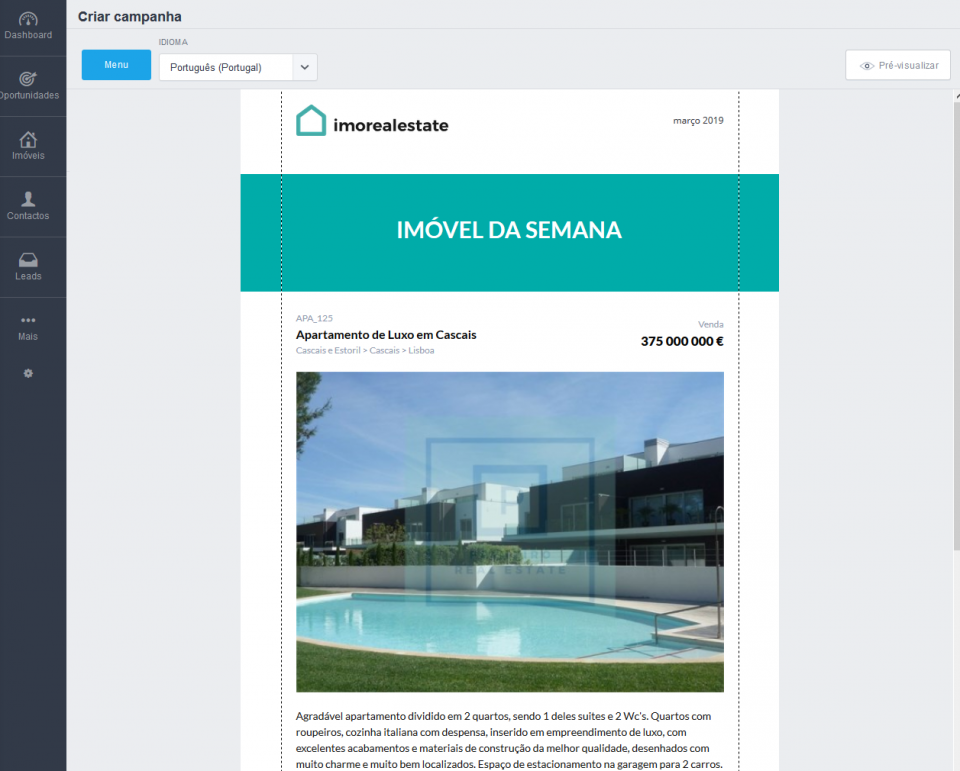
A newsletter está organizada por secções, verá que são as separações que se encontram com o sinal + para poder criar novas secções.
Vamos começar por mudar o logótipo da newsletter. Vamos clicar em cima da foto e escolher alterar foto.

Encontrará a lista de imagens já carregadas, ou então utilizar imagens de arquivo do eGO Real Estate, se quiser poderá sempre carregar novas imagens.
De seguida vamos adicionar uma imagem extra à nossa newsletter:
Clique em + para adicionar uma nova secção.
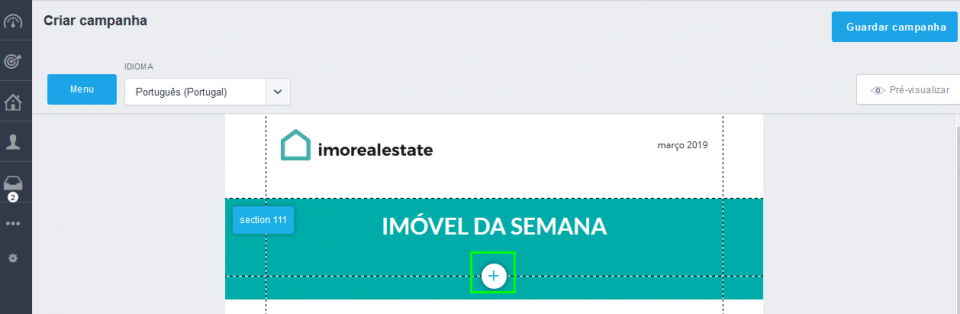
Vamos agora colocar uma secção nova. Vamos escolher um dos elementos do tipo imagens;
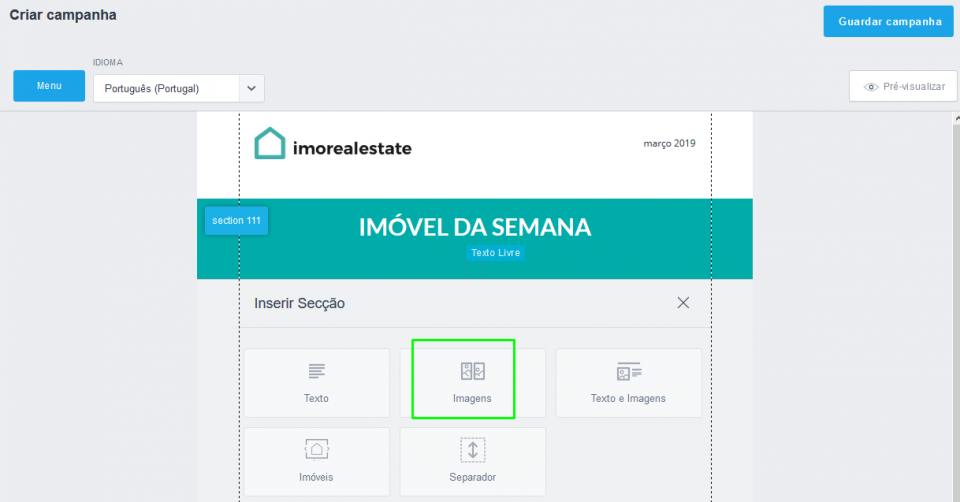
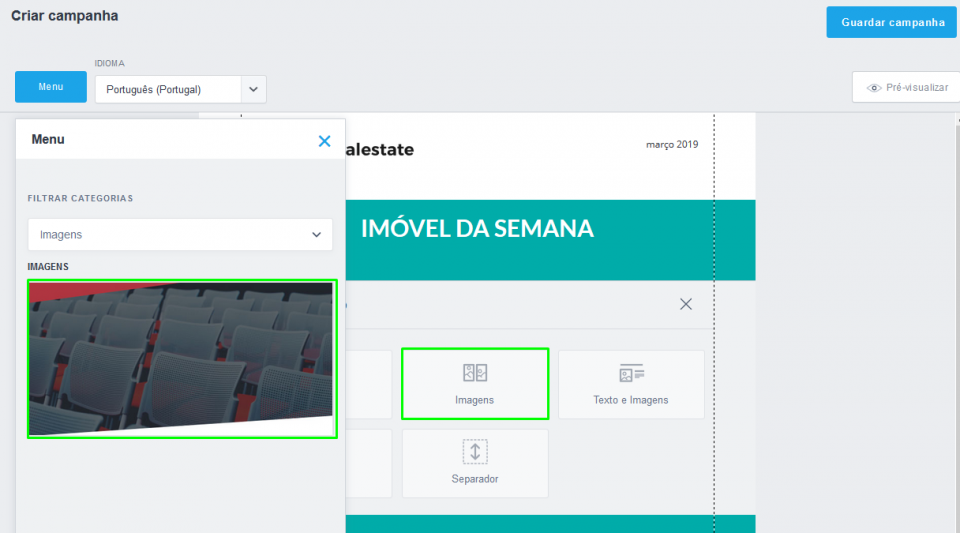
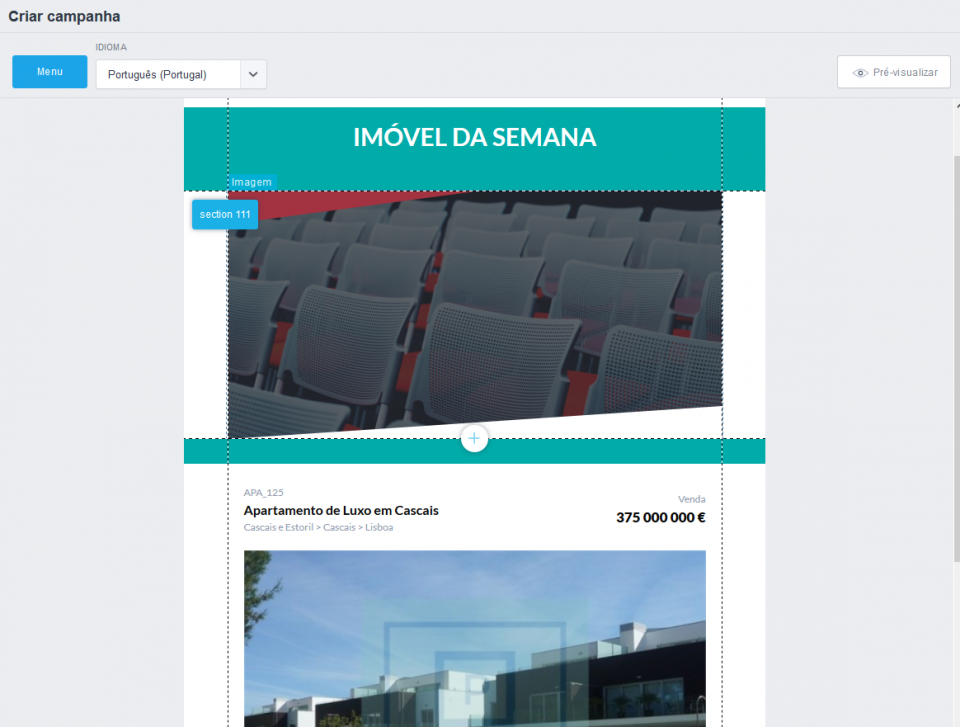
Edite a imagem para uma que seja adequada à sua newsletter;
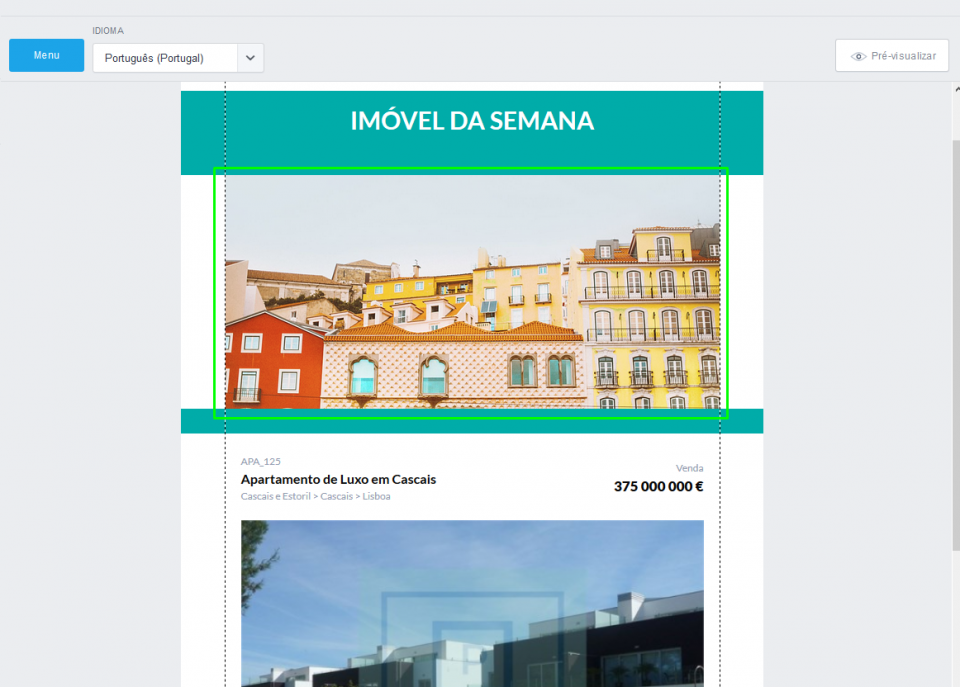
A qualquer altura poderá pré visualizar a sua nova newsletter e ter uma ideia de como ficará numa versão de desktop (computador) e numa versão para dispositivos móveis;
Depois de pré-visualizar a sua newsletter vamos passar para a escolha da Landing Page, clique no botão ‘Modelo de Landing Page’;
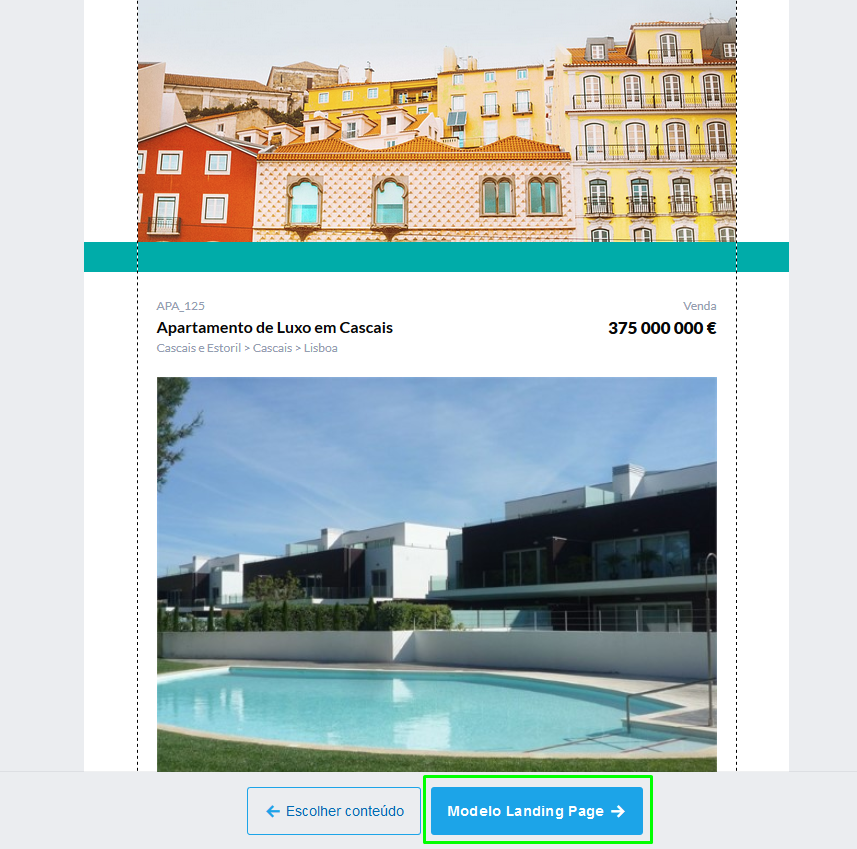
Poderá escolher uma Landing Page de apenas 1 imóvel ou então de múltiplos imóveis.
Poderá sempre pré-visualizar a Landing Page antes de a escolher, clicando no botão ‘Pré-visualizar’. No final clique em ‘Conteúdo da Landing Page’
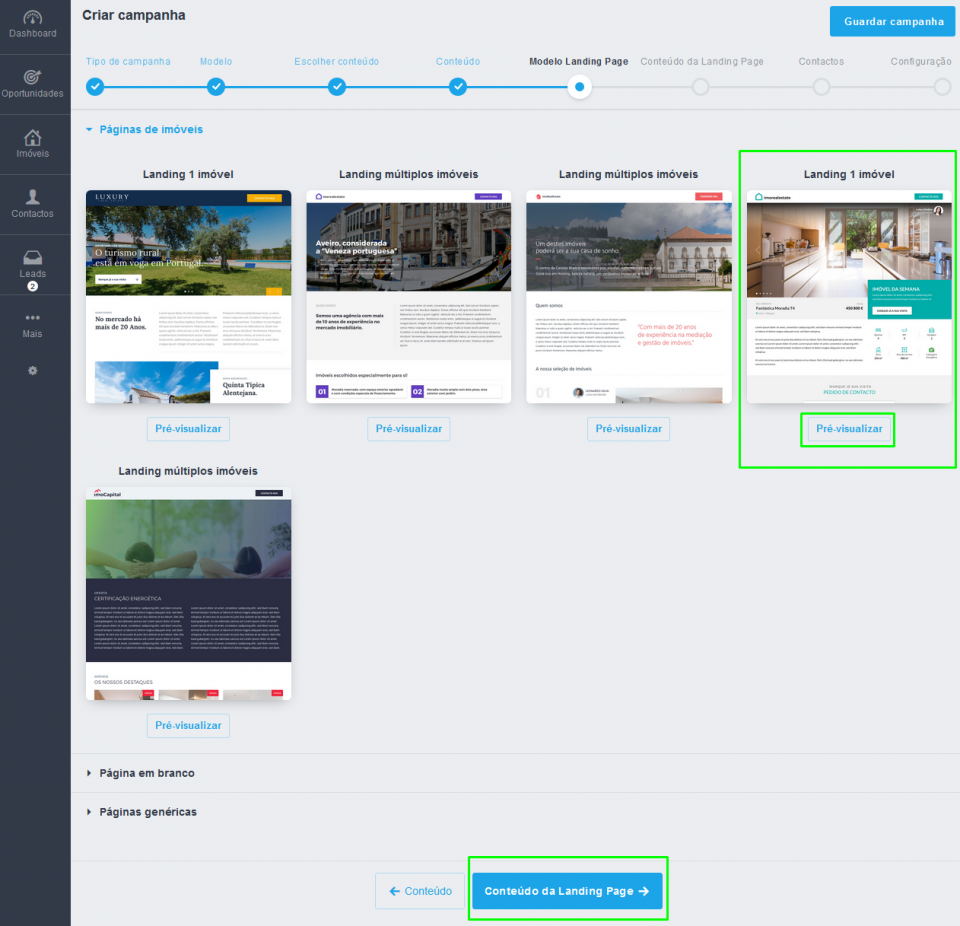
Escolha o imóvel ou imóveis, no final clique em ‘Conteúdo da Landing Page’,
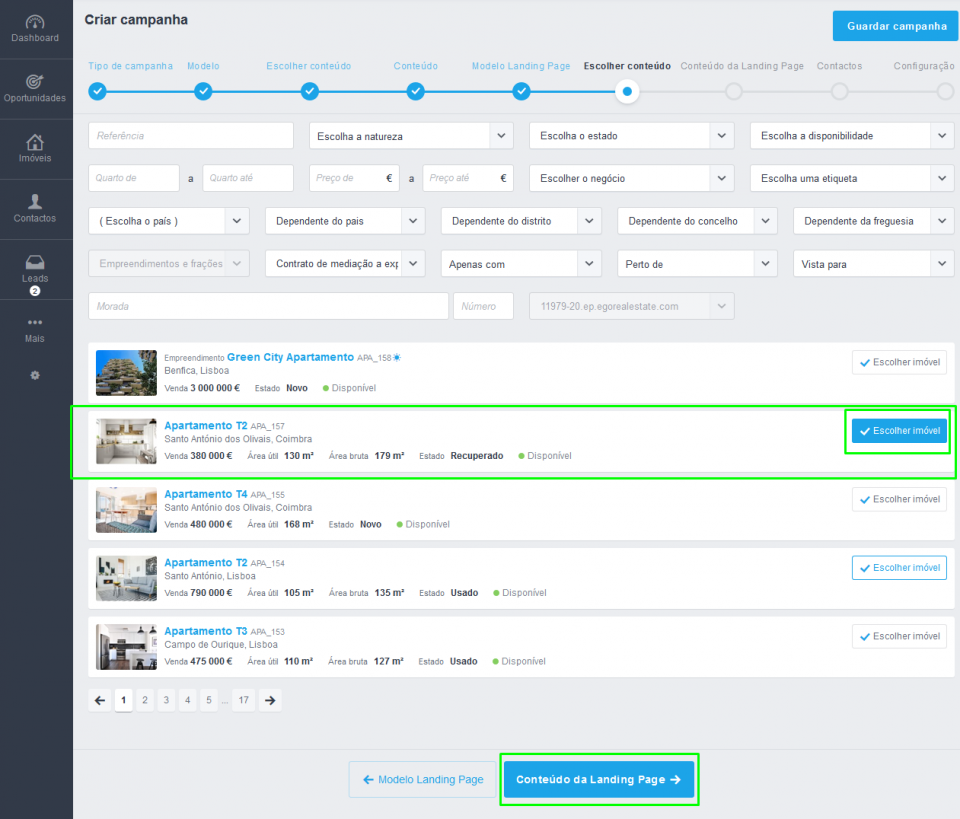
À semelhança do que fez na Newsletter poderá editar diferentes campos da sua Landing Page, criar novas secções, adicionar textos, imagens outros imóveis etc., alterar cores, as imagens e o logotipo. Apenas não é possível personalizar os campos referentes ao formulário para Marcação de Visita ou Pedido de Informação.
Avance para a segmentação de contactos, clicando no botão ‘Contactos’;
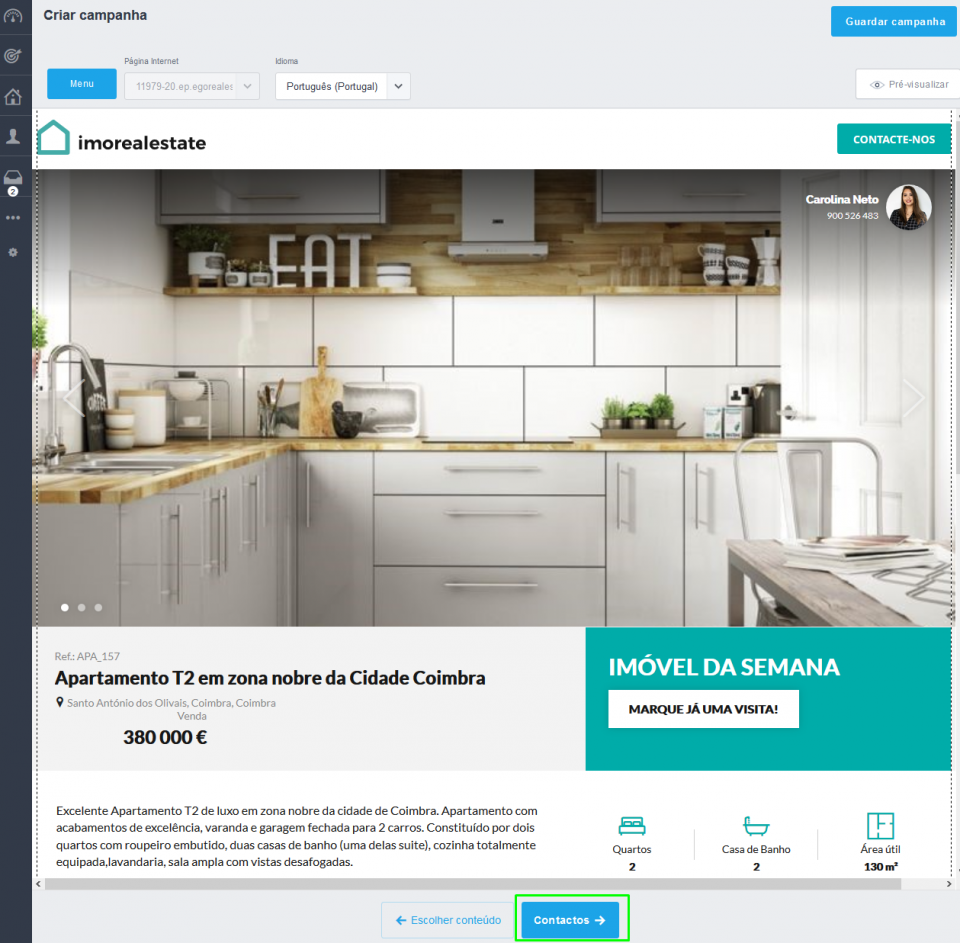
Segmente os contactos a enviar esta newsletter com Landing Page . poderá segmentar os contactos através de um conjunto de filtros variados, ou através de etiquetas previamente criadas. Após escolher os destinatários clique em ‘Configuração’.
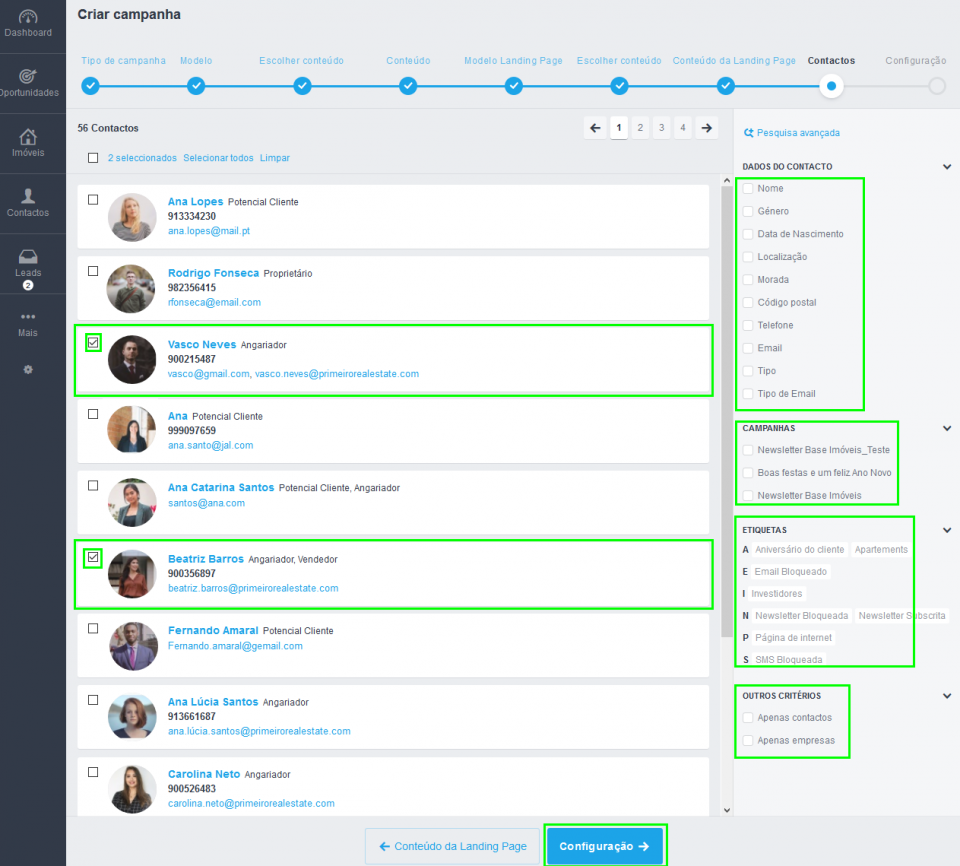
Preencha o campo Nome da Campanha (o nome interno da campanha) e o Assunto para o Email, estes campos são de preenchimento obrigatório. Poderá ainda preencher um nome personalizado para o remetente, no campo Nome do Remetente.
NOTA: O campo Email do Remetente deverá ser o que já se encontra pré-configurado, uma vez que é o email de sistema que faz o envio dos emails.
No campo Avançadas poderá preencher um texto para um preheader (um pequeno texto que complementa o campo assunto em alguns gestores de email) exemplo:
Assunto: Visite esta fantástica moradia t5 em Cascais
Preheader: Não perca esta Oportunidade
É possível ainda configurar o campo Email de Resposta (um email de resposta direta ao email)
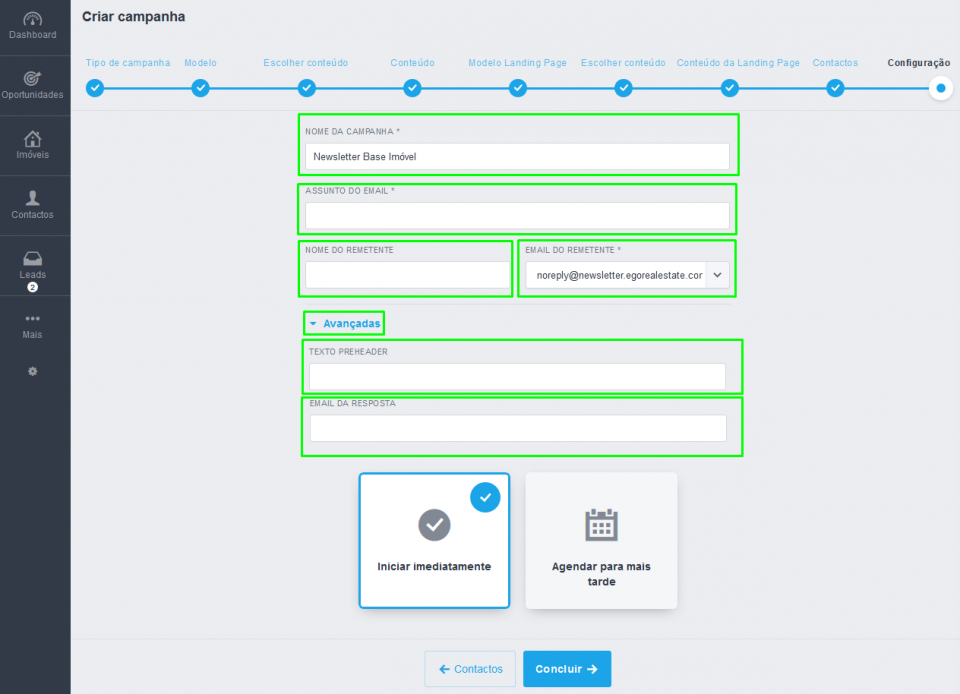
Agora bastará decidir se quer iniciar esta campanha imediatamente ou se pretende fazer um agendamento para mais tarde. No caso de escolher a opção agendar para mais tarde, será aberto um campo com a Data de Envio pretendida, assim como a Hora de Saída.
No final clique em Concluir,
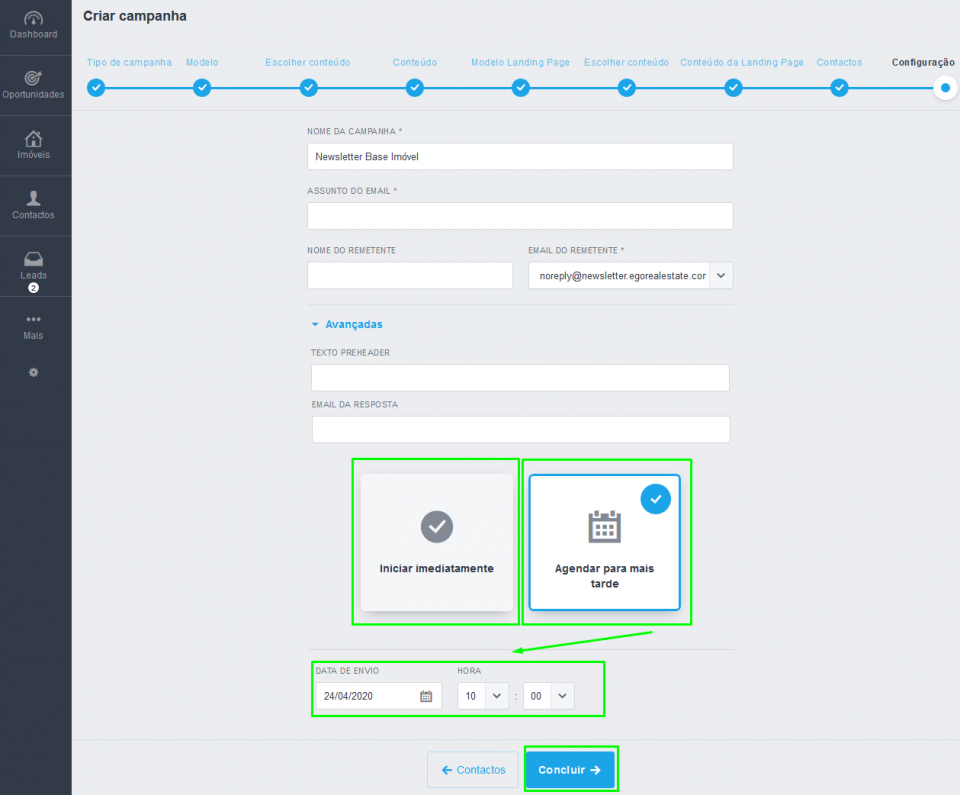
A newsletter com Landing Page foi enviada. Agora vamos analisar as métricas deste envio. Temos um primeiro conjunto de métricas diretas onde vamos saber:
– O número de emails enviados
– O número de emails devolvidos
– O número de visualizações do email
– O número de cliques nesse email
– Número de Leads geradas por esta campanha
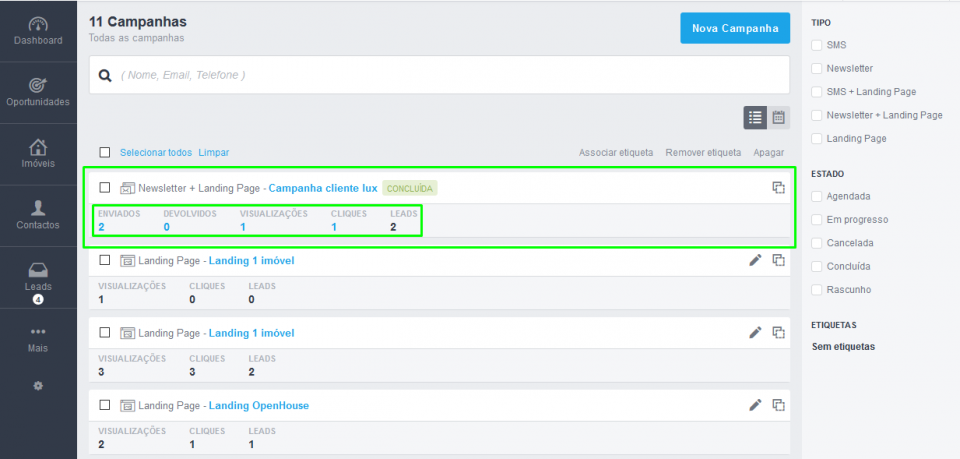
Ao clicar em cima da campanha poderá visualizar o relatório completo da campanha enviada.