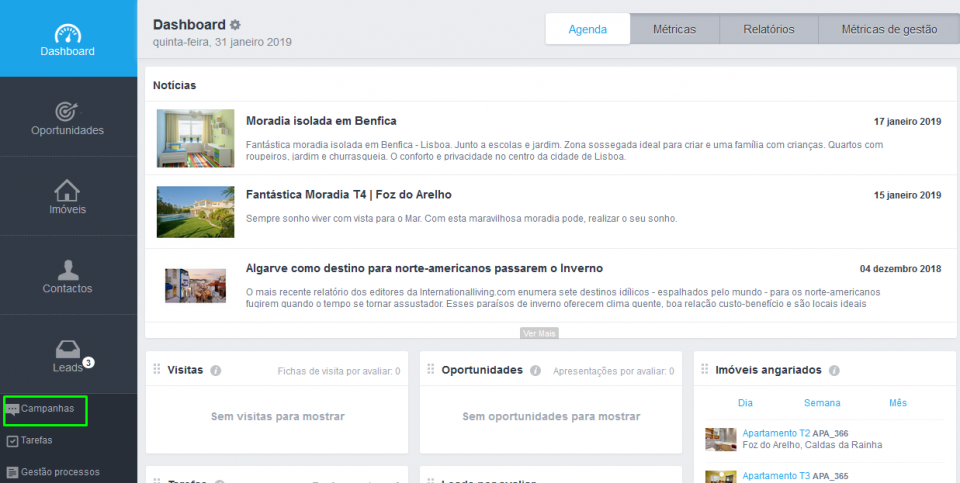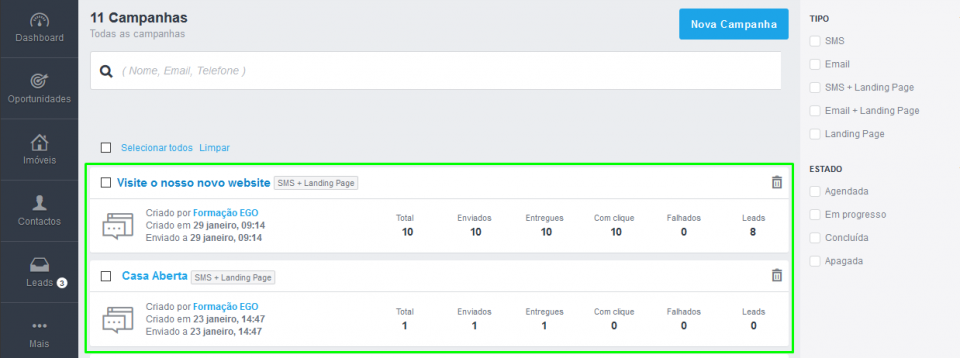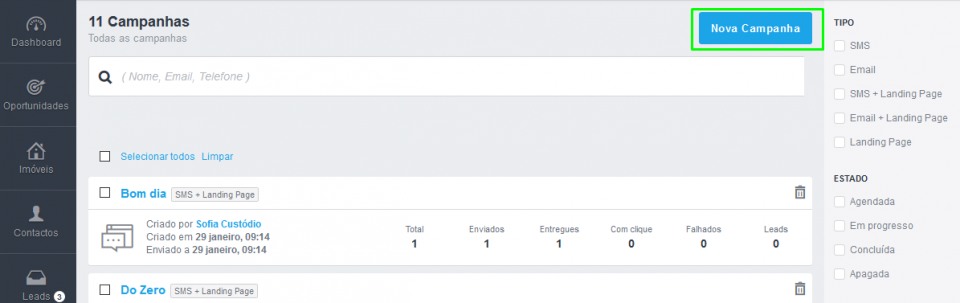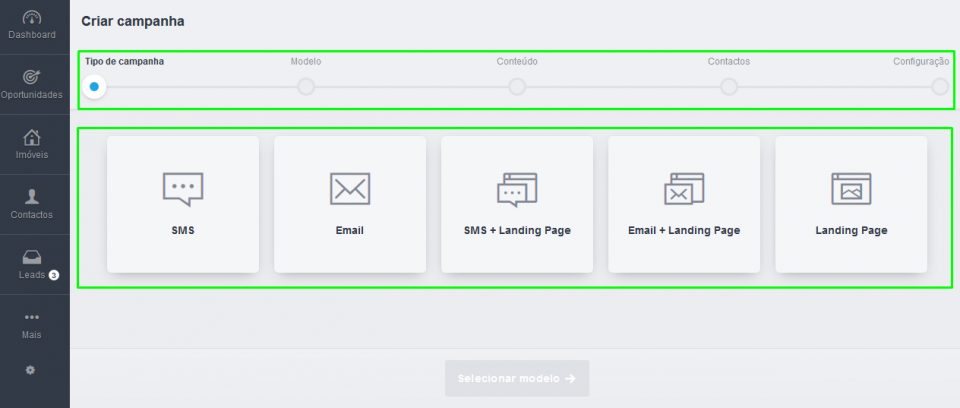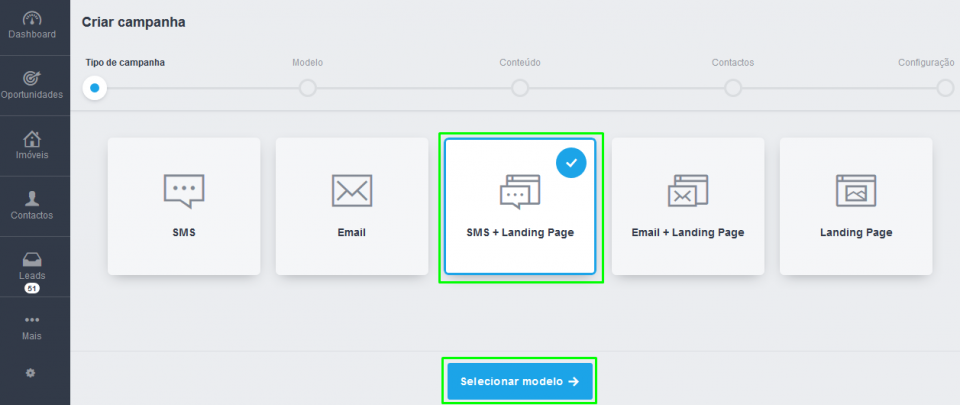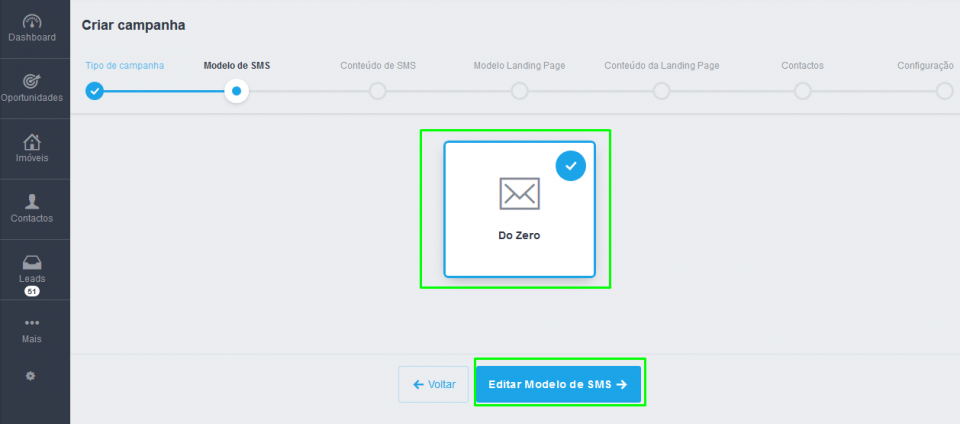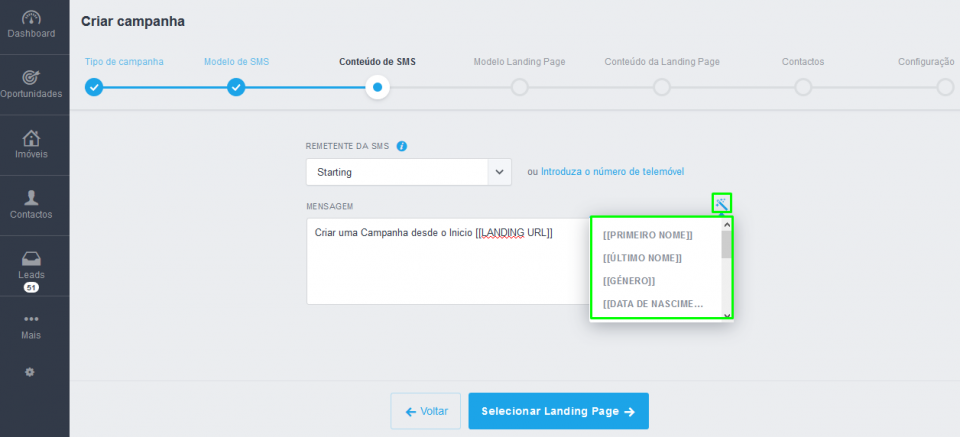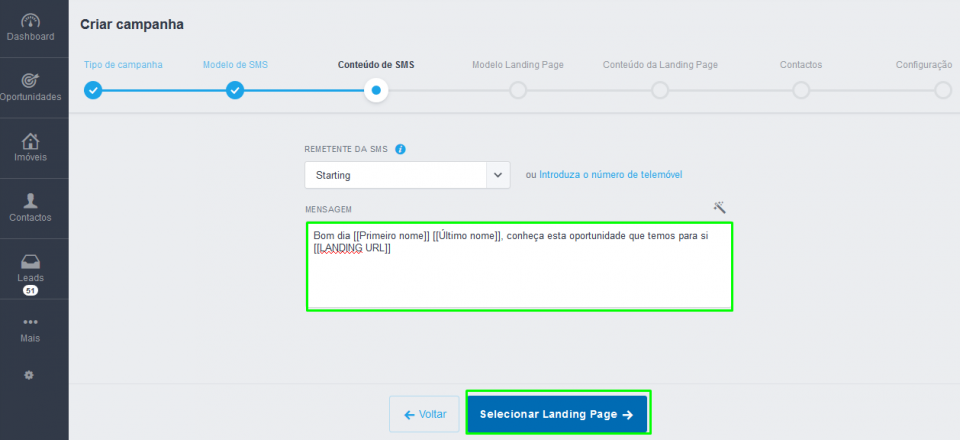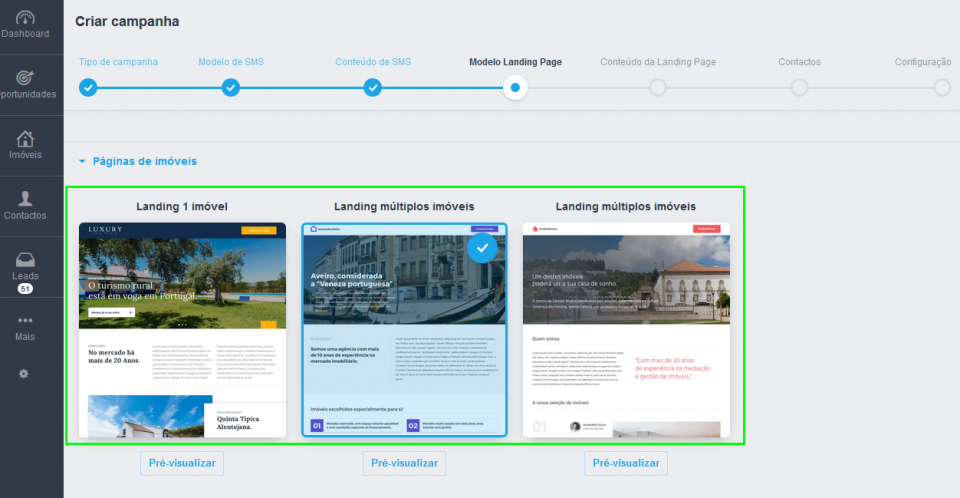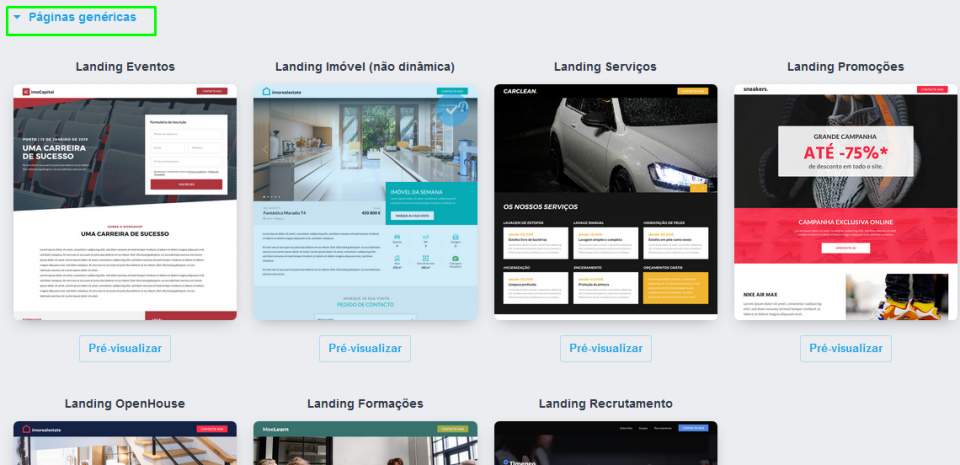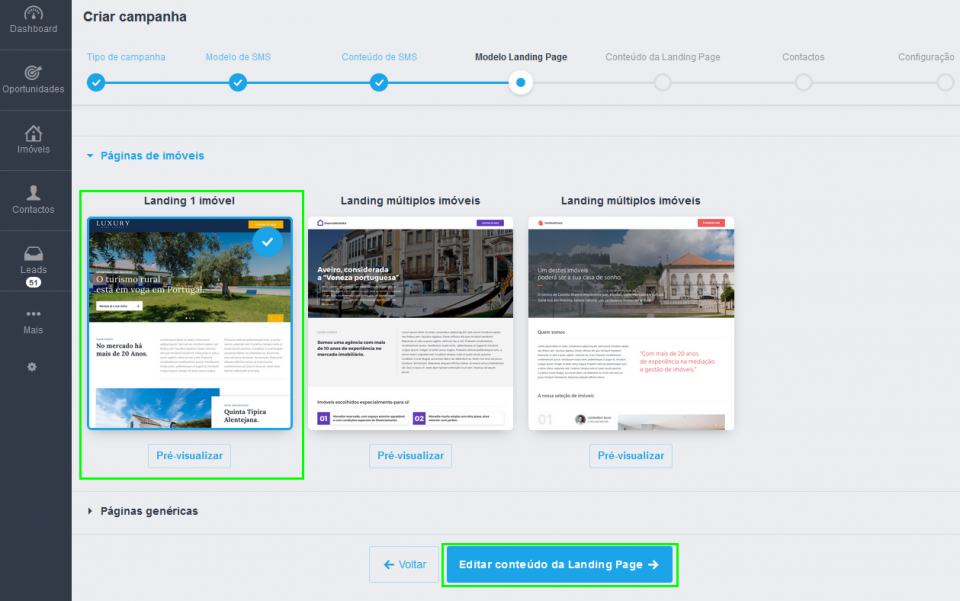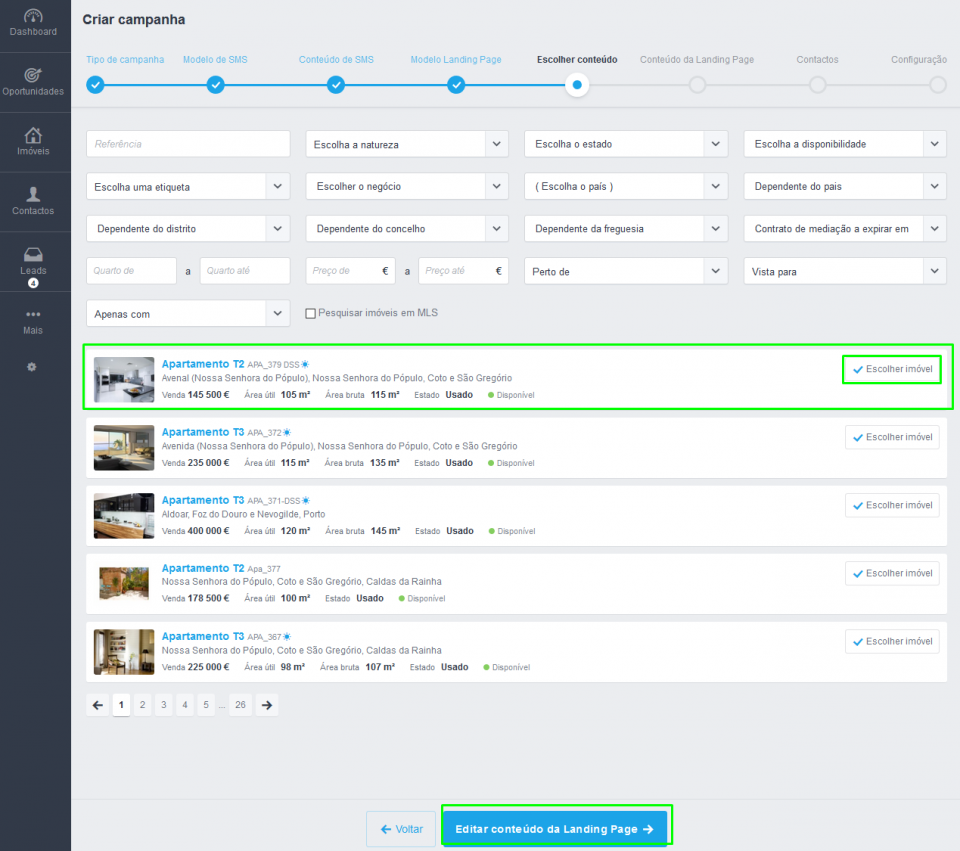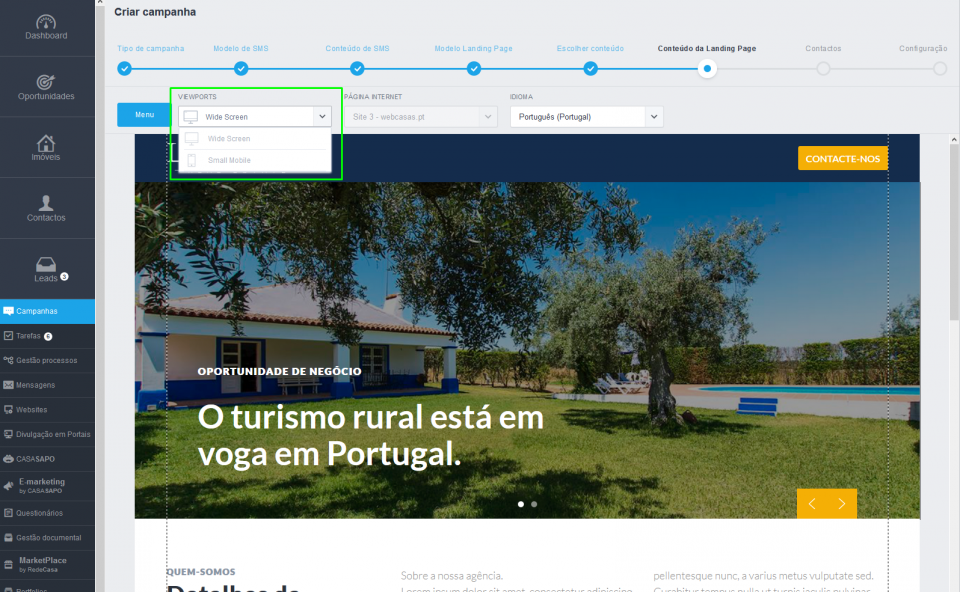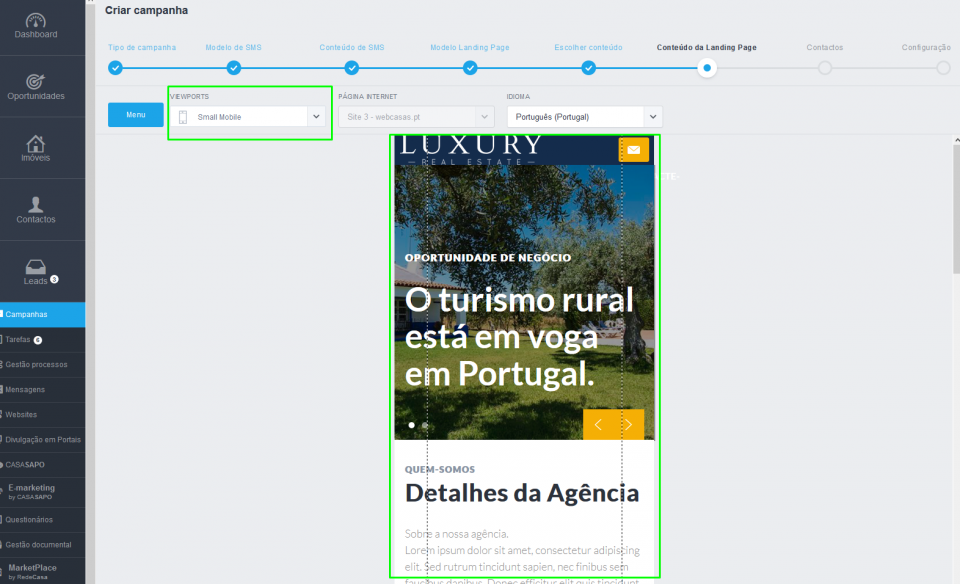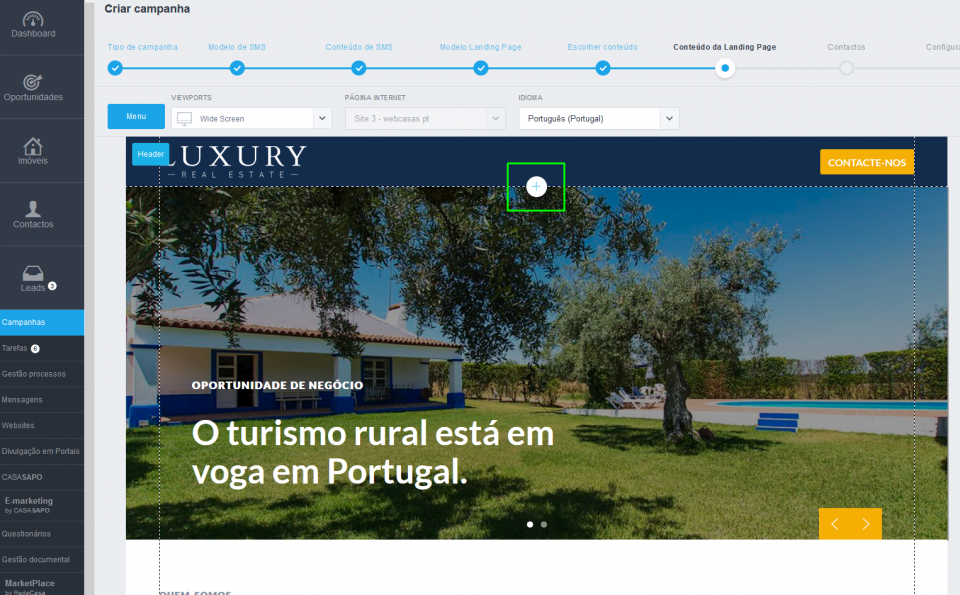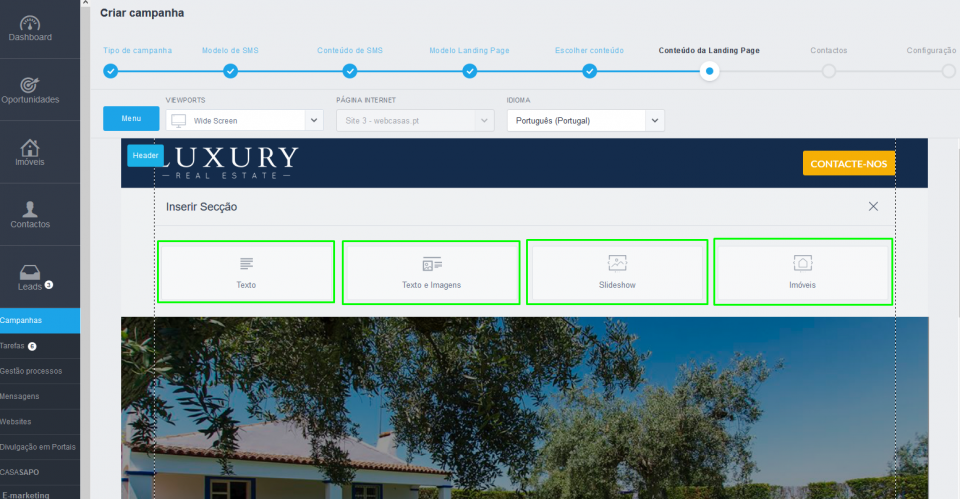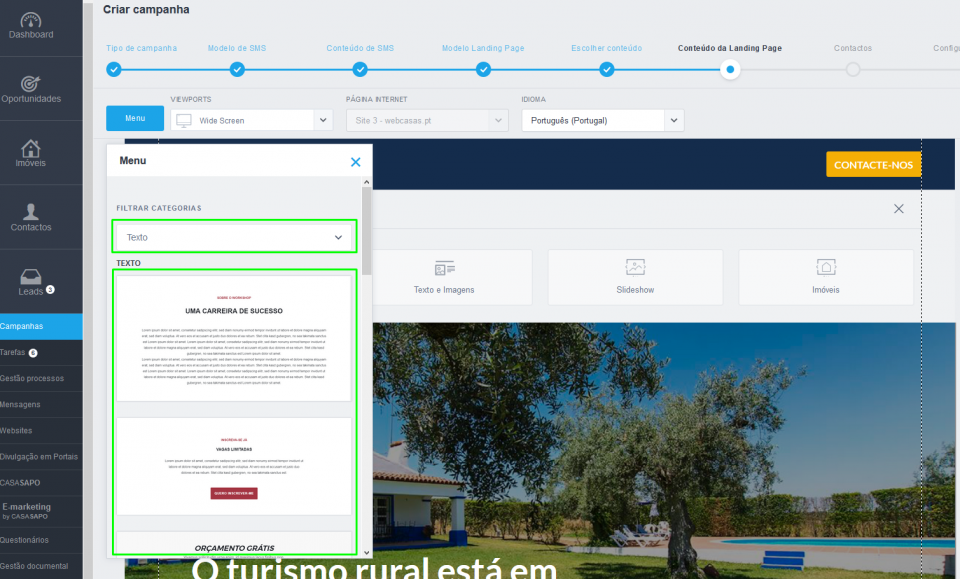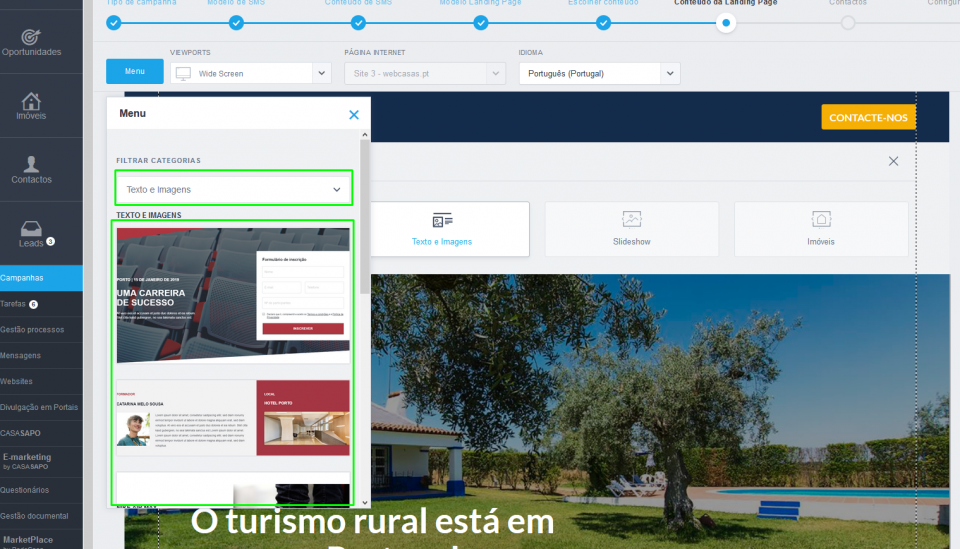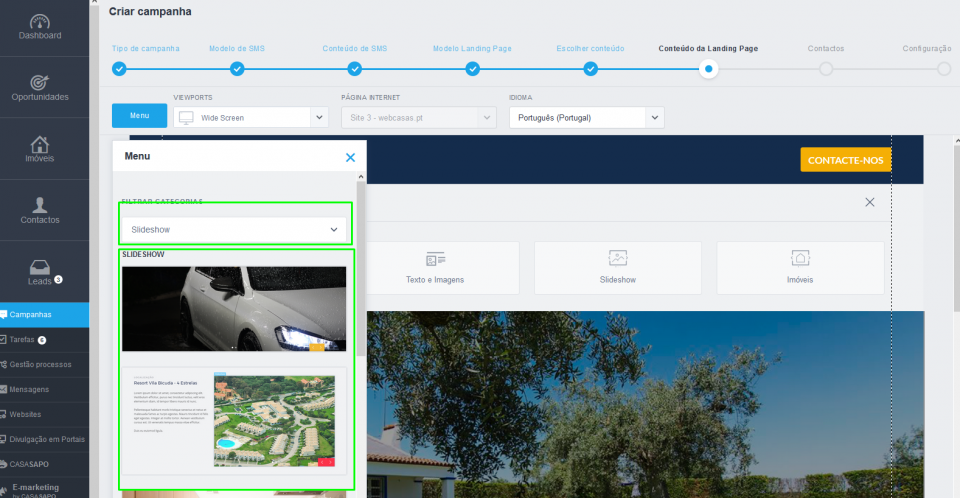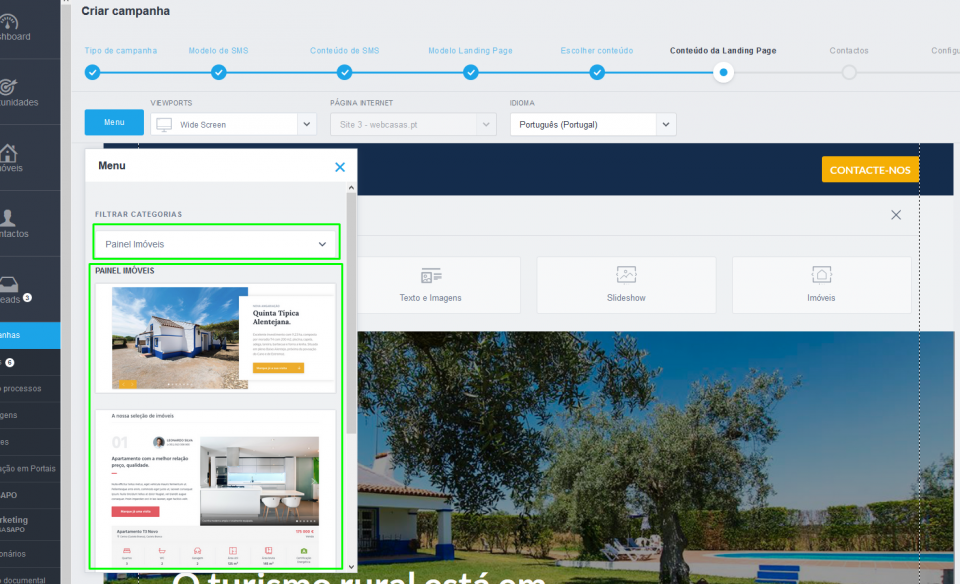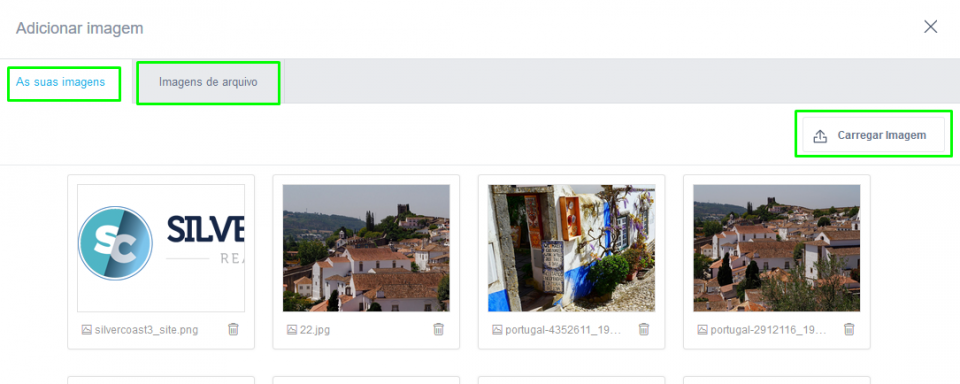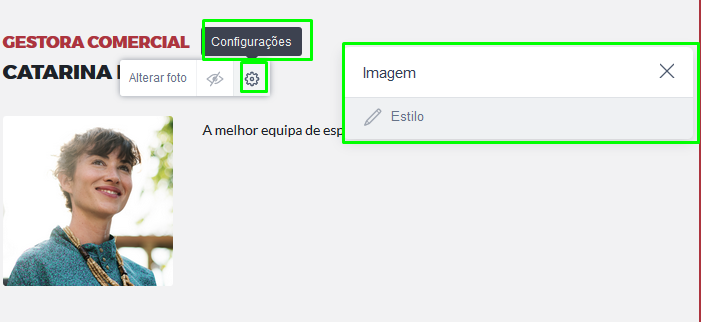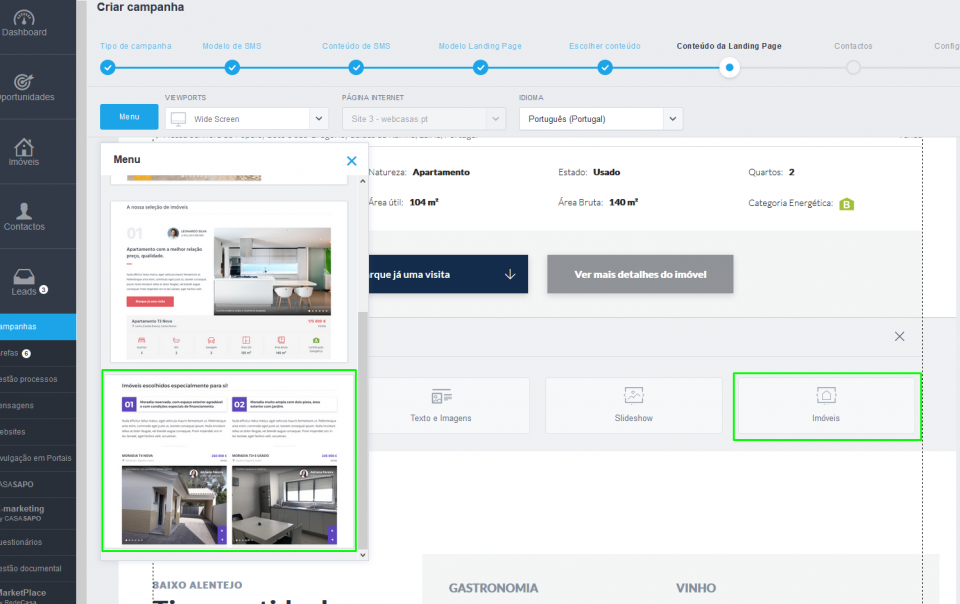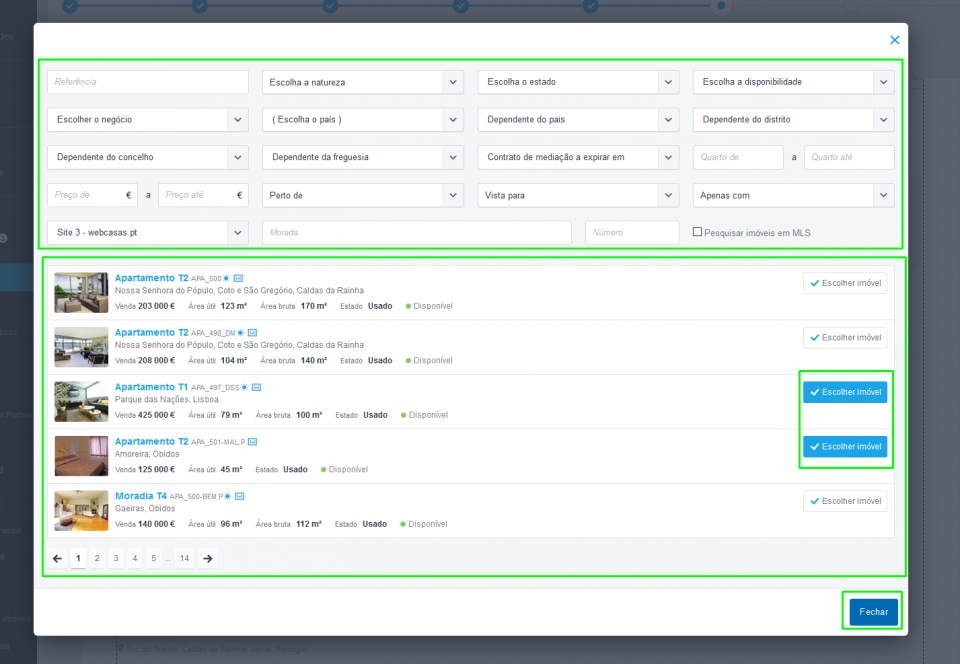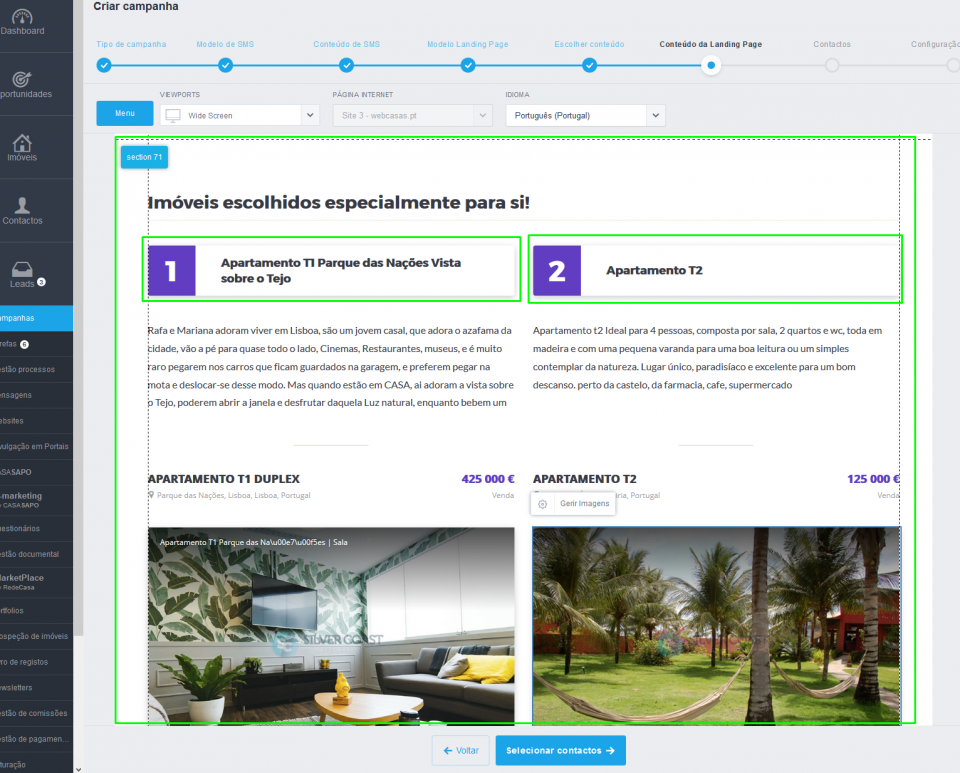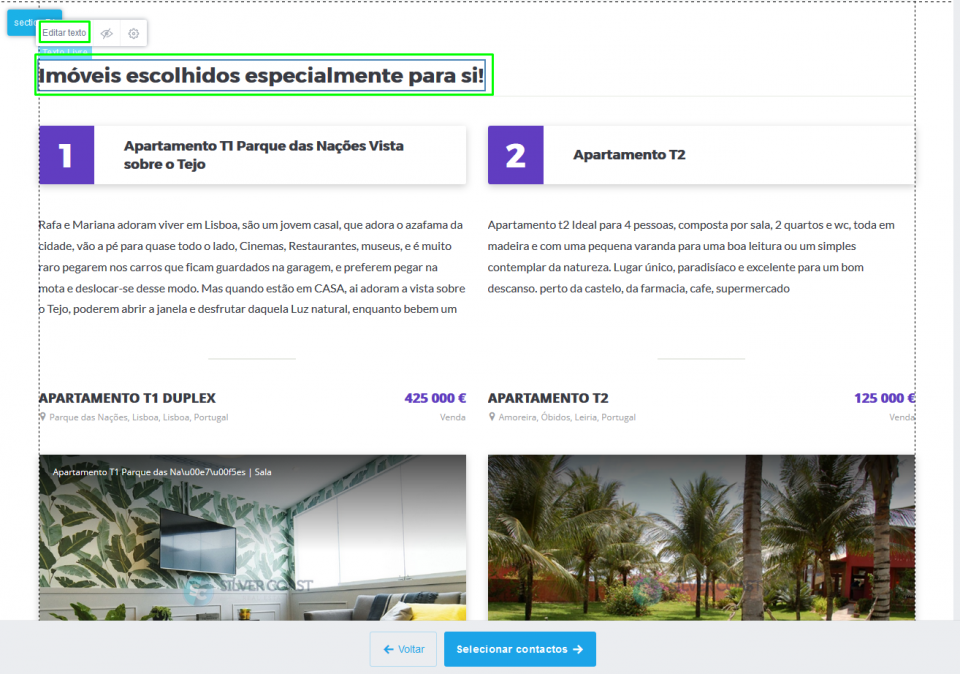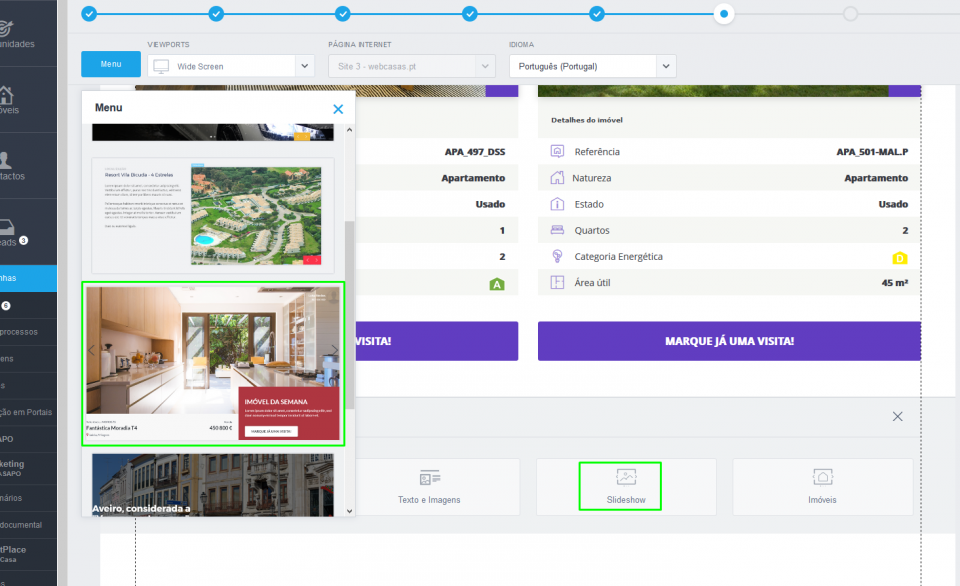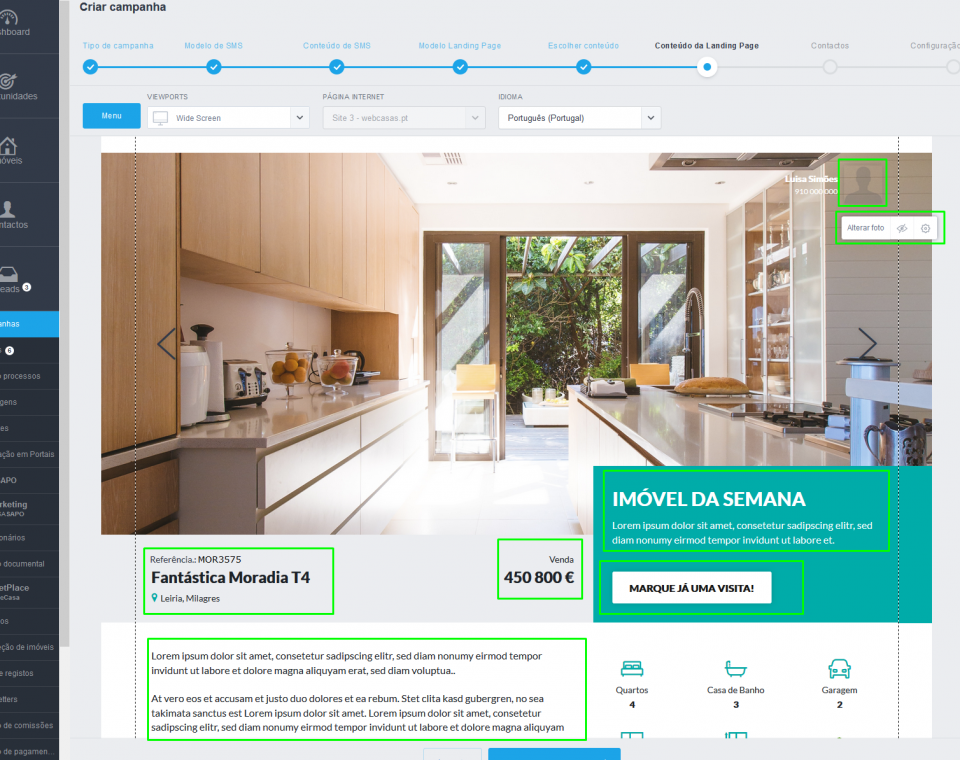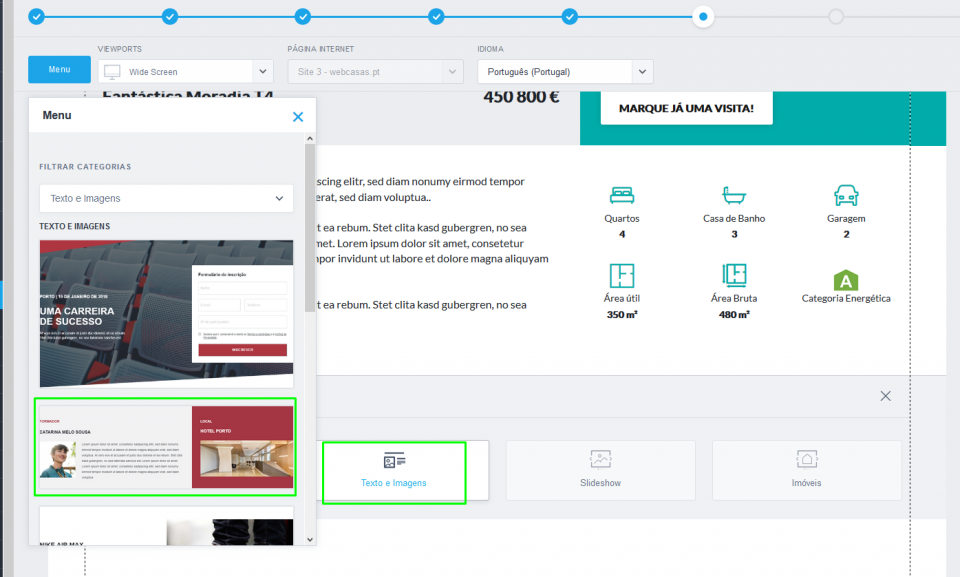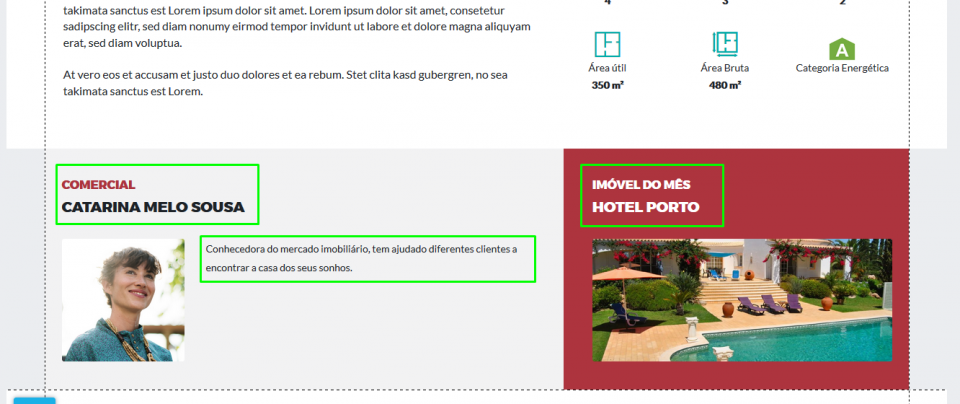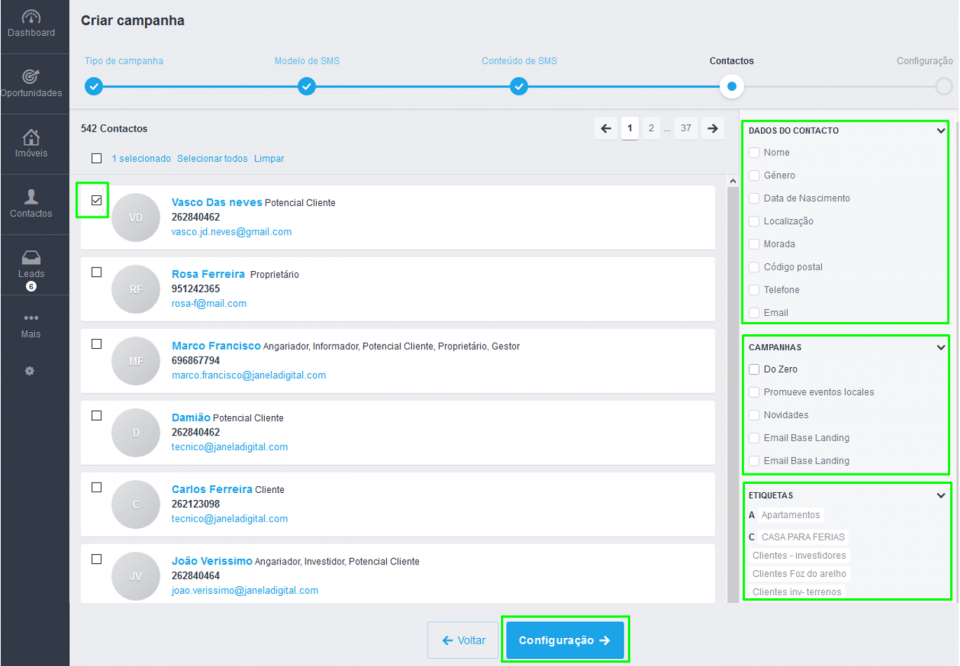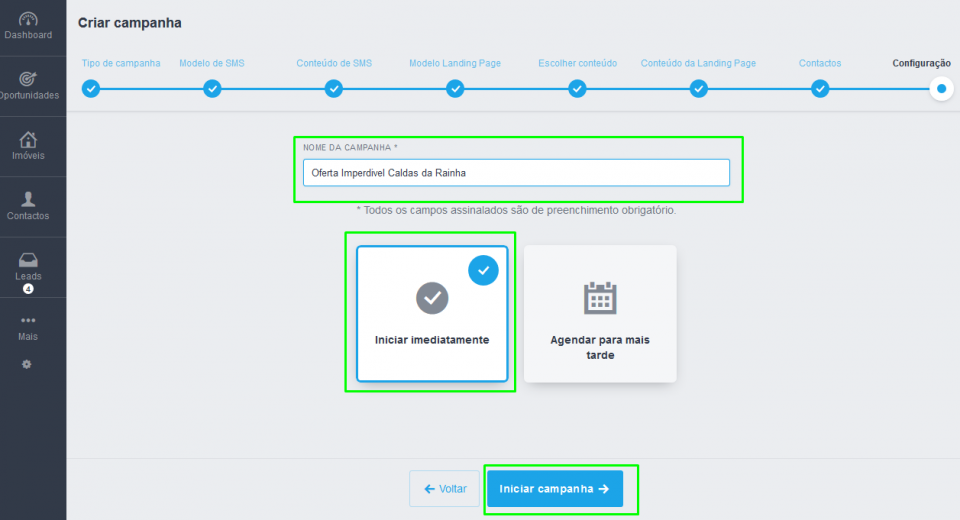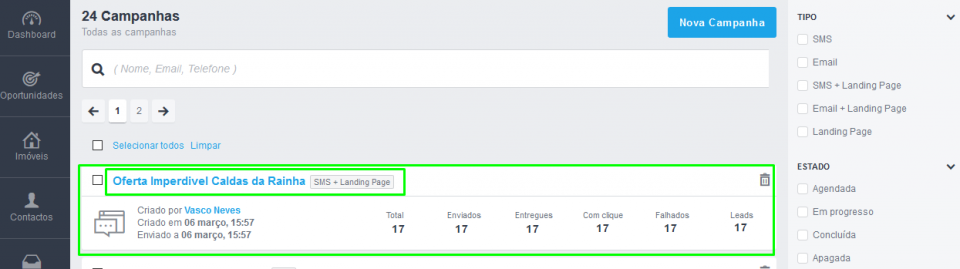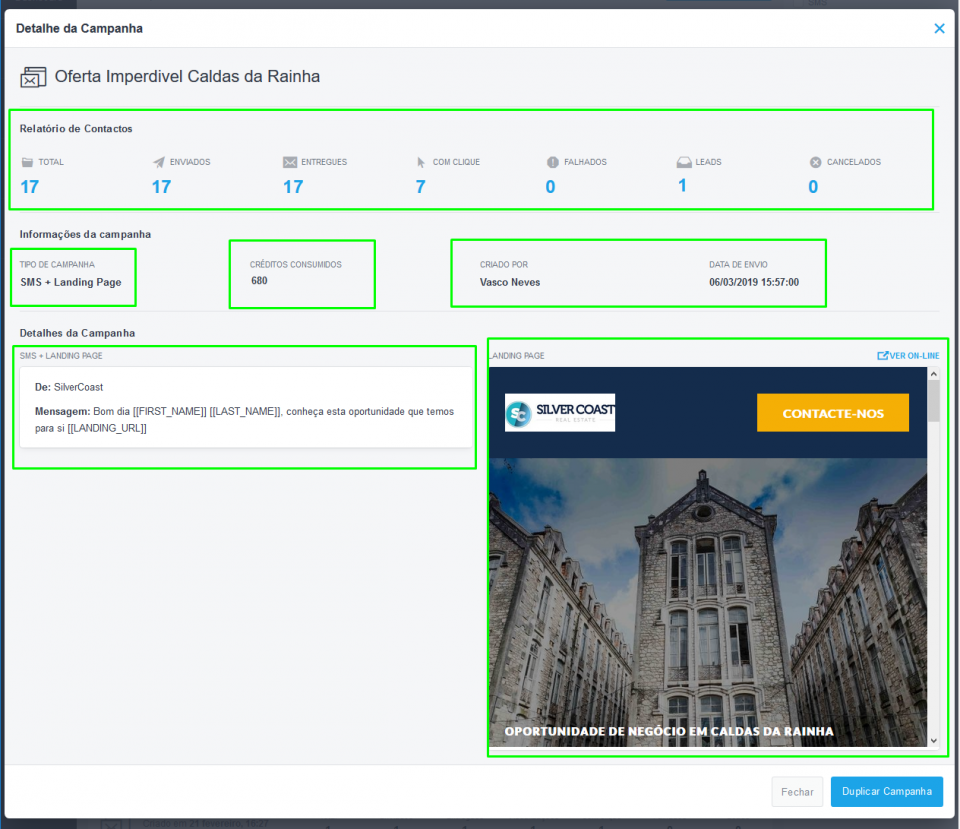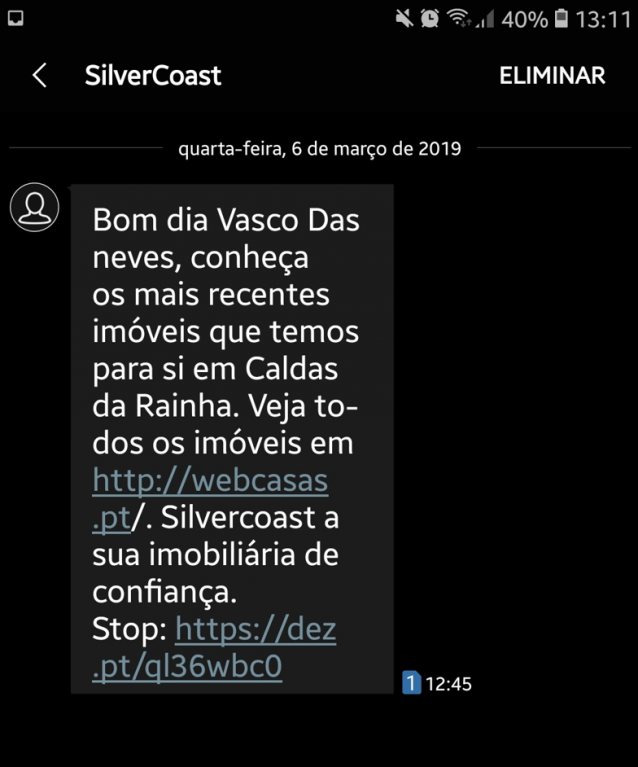Academia eGO › Software imobiliário › Como criar campanhas de SMS e Email Marketing com Landing Page
Como criar campanhas de SMS e Email Marketing com Landing Page
O gestor do eGO tem a possibilidade de criar campanhas segmentadas de SMS e Email marketing e assim conseguir estar mais próximo dos seus clientes.
Aceda ao separador ‘Campanhas’;
Se já tiver alguma campanha criada verá uma listagem das mesmas, se ainda não tiver criado o espaço estará em branco até à criação da primeira campanha;
NOTA: Os principais elementos deste dentro do módulo campanhas são:
– A listagem das campanhas já criadas
– O campo de pesquisa livre (semelhante às demais do eGO)
– Os filtros rápidos (lado direito) segmentados em tipo de campanhas e estado de campanha
– E o botão de ‘Nova Campanha’
Para iniciarmos uma campanha clique no botão ‘Nova Campanha’
As campanhas encontram-se divididas em duas grandes partes:
– As etapas da campanha (no topo) que são dinâmicas consoante o tipo de campanha que se escolhe.
– E o tipo de campanhas que pretende criar;
Existem 5 grandes tipos de campanhas:
– SMS: Permite a criação de campanhas via SMS
– Email: Permite a criação de campanhas de Email
– SMS+Landing Page: Permite a criação de campanhas de SMS onde é possível associar uma Landing Page de imóveis ou de serviços
– Email+Landing Page: Permite a criação de campanhas de Email onde é possível associar uma Landing Page de imóveis ou de serviços
– Landing Page: Permite uma criar de landing page de imóveis ou de serviços
Escolhemos uma campanha de ‘SMS+Landing Page’ e clicamos em ‘Selecionar modelo’;
NOTA: Cada tipo de campanha terá as suas etapas personalizadas, sendo que algumas etapas podem conter mais ou menos elementos.
Neste tipo de campanha (SMS + Landing Page) caso vamos começar com o modelo ‘Criar SMS do Zero’, onde faremos a criação do SMS de raiz. Clique em ‘Editar Modelo de SMS’;
No passo seguinte podemos personalizar o conteúdo do SMS. O ‘Nome do remetente da SMS’ não poderá ser alterado (este nome é definido inicialmente).
NOTA: Como o tipo desta campanha é ‘do Zero’, não tem conteúdo pré-definido, pelo que terá de escrever a sua mensagem.
Poderá utilizar a ferramenta de personalização para gerar automaticamente uma série de elementos: Primeiro Nome | Último Nome | Género | Data de Nascimento | Distrito | Concelho | Morada | Código Postal | Telefone e Email.
NOTA: Este conjunto de elementos permitem que o envio do SMS seja mais personalizado (Primeiro e Último nome, Data de nascimento, etc) mas também atribuir um maior grau de segmentação (Distrito, Concelho, Género, etc).
Vamos então escrever o nosso SMS e vamos utilizar alguns elementos de modo a conferir um maior grau de personalização à mensagem. No final clique em ‘Selecionar Contactos’;
NOTA: É importante que ao personalizar o seu SMS não apague o elemento [[LANDING URL]], este é o elemento que fará a ligação do seu SMS à Landing Page que escolher nos próximos passos.
Agora escolherá a Landing Page associar a este SMS, existem 3 modelos pré definidos que vão buscar informação diretamente aos seus imóveis.
O primeiro modelo está otimizado para a divulgação de um (1) único imóvel;
O segundo modelo está otimizado para a divulgação de múltiplos imóveis, mas preferencialmente em número par (2 imóveis, 4 imóveis, etc.);
O terceiro modelo está otimizado para a divulgação de múltiplos imóveis, mas preferencialmente em número ímpar (3 imóveis, 5 imóveis);
Poderá sempre pré-visualizar cada uma das templates antes de avançar.
NOTA: Existem outros tipos de Landings Pages que poderá utilizar ( Páginas genéricas) indicadas para Recrutamento, Eventos, etc entre outros.
Escolha a Landing Page e clique em ‘Editar conteúdo da Landing Page’ – para este exemplo vamos utilizar a Landing Page de 1 imóvel.
Neste passo vamos escolher o imóvel que aparecerá na nossa landing page. Poderá utilizar os filtros para escolher o imóvel, ou selecionar diretamente da listagem apresentada. No final clique em ‘Editar conteúdo da Landing Page’;
Poderá a qualquer altura verificar a sua Landing Page na versão de Wide Screen (desktop) ou na versão Small Mobile (responsive).
Ao editar a Landing Page verá um sinal +. Este sinal permite-lhe adicionar novas secções à Landing Page com diferentes elementos.
Poderá adicionar 4 grupos de elementos.
– Elementos de Texto
– Elementos de Texto e Imagens
– Elementos de Slideshow
– Elementos de Imóveis
Elementos de Texto:
Elementos de Texto e Imagens:
Elementos de Texto de Slideshow:
Elementos de Imóveis:
NOTA: Um duplo clique sobre um elemento de texto abre a edição de texto
NOTA: Um clique em cima de uma imagem abre o menu de edição da imagem
Alterar Foto: Permite-lhe mudar a imagem, utilizando imagens suas ou então imagens da base de dados do eGO Real Estate.
O ícone do olho permite-lhe mostrar ou esconder a imagem
A roda dentada permite-lhe aceder às configurações da imagem:
Ao clicar em Estilo acede às diferentes configurações da Imagem, como cores de fundo, contornos etc…
Vamos escolher um elemento de imóveis para adicionar a esta landing;
Como escolhemos um elemento que é composto por 2 imóveis, após selecionarmos somos direcionados para a listagem de imóveis, de modo a que a informação a constar seja importada diretamente do eGO. Escolha quais são os imóveis que vão constar naquele elemento.
Os dados dos imóveis que escolheu serão colocados na Landing Page
Neste elemento em específico como a informação incluída sobre o imóvel está a ser obtida diretamente dentro do eGO não é possível de ser modificada (apenas fazendo a alteração no próprio no imóvel)
Poderá fazer a alteração por exemplo no título da esta secção;
Utilizemos por exemplo um outro tipo de elemento, por exemplo um slideshow com um imóvel de destaque – o imóvel da semana;
Por exemplo neste elemento a sua personalização será praticamente total, da cor dos botões ao diferentes textos e imagens, neste elemento toda a informação é personaliza (manualmente);
NOTA: Ao clicar numa imagem num elemento de slideshow, será aberto um menu para fazer a gestão das imagens que vão constar no slideshow.
Clique em gerir imagens para abrir esse menu
Será aberto o gestor de imagens onde poderá adicionar novas imagens, e selecionar as que pretende que façam parte do seu slideshow imagens
Podemos também adicionar elementos que contenham texto e imagem e fazer a sua personalização;
Neste elemento poderá alterar tudo, dos textos às imagens de modo a tornar ainda mais personalizada a secção.
Após estas configurações avançaremos para a etapa contactos.
Na etapa ‘Contatos’ vai selecionar o(s) contacto(s) que vão receber o seu SMS. Há 4 grandes áreas a ter em atenção:
– A listagem de contactos (ordenados pela ultima atualização)
– O filtro por dados de contacto
– O filtro por campanhas já enviadas (filtra os contactos para quem foi enviada a campanha)
– O filtro por etiquetas (etiquetas criadas e associadas aos contactos)
Selecione o(s) contacto(s) e clique em ‘Configuração’;
Chegámos ao último passo, aqui vamos atribuir um nome à campanha e definir se começamos a campanha de imediato ou se agendamos a campanha para outra altura, no final clique em ‘Iniciar Campanha’.
A campanha está criada e foi enviada, é possível agora consultar as métricas do envio desta campanha. Escolha da listagem das campanhas a que pretende consultar. Na Listagem poderá ver diretamente o nº de envios, nº de entregas e nº de envio falhados e as Leads geradas. Se clicar em cima da campanha, poderá para ver mais detalhes e métricas deste envio.
Verá informação sobre o envio, informação sobre o tipo de campanha, créditos utilizados, quem criou a campanha e a que horas, assim como o detalhe do SMS e a própria Landing Page. Pode também ‘Duplicar a Campanha’, criando uma campanha exatamente igual em conteúdo, definindo novos contactos e novo nome de campanha.
No final verá o SMS enviado que terá este aspeto: