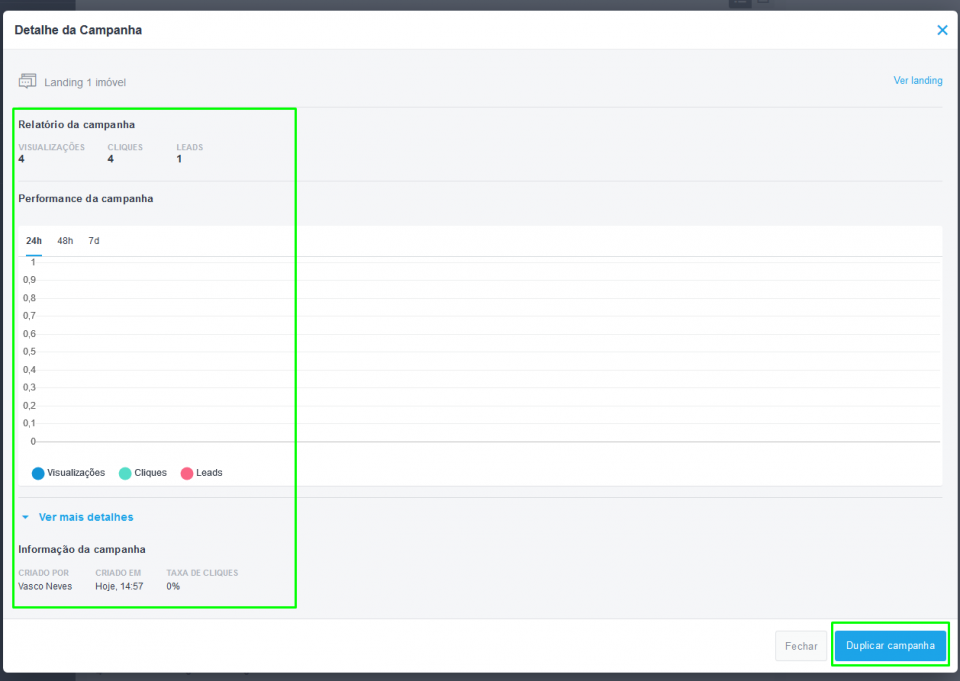Academia eGO › Marketing Digital › Como criar uma Landing Page
Como criar uma Landing Page
O gestor do eGO tem a possibilidade de criar Landing Pages de imóveis ou serviços da sua agência para fazer a partilha diretamente por email, através das redes sociais, associar a SMS ou ainda associar essa Landing Page a uma newsletter.
Uma Landing Page é micro site que ficará associado ao seu domínio.
Criar uma campanha deste género é muito simples, bastando realizar os seguintes passos:
Aceda ao separador ‘Campanhas’;
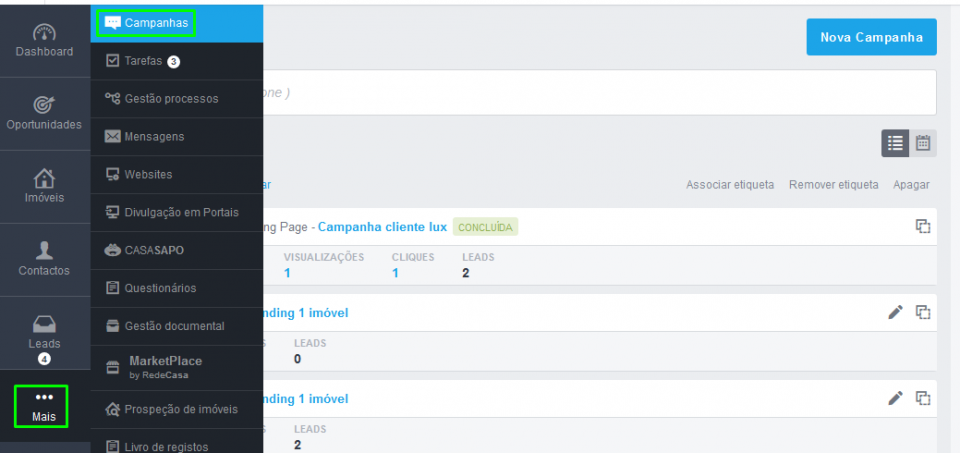
Clique em ‘Nova campanha’;
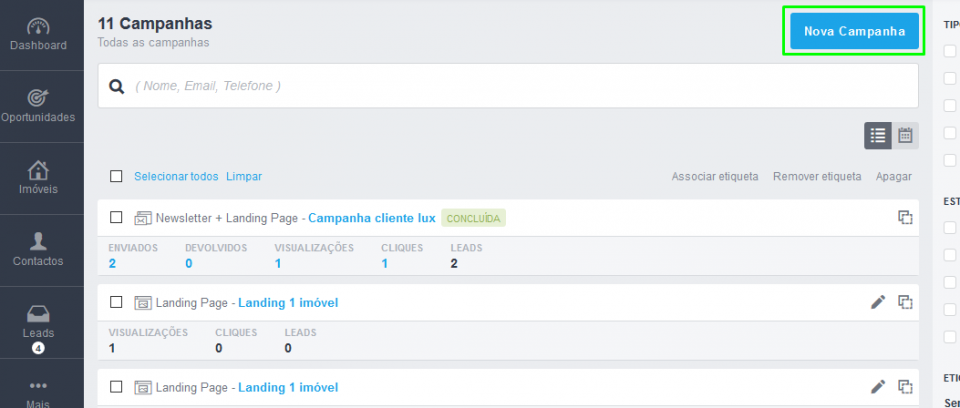
Escolha a opção ‘Landing Page’ e clicar em ‘Modelo de Landing Page’;
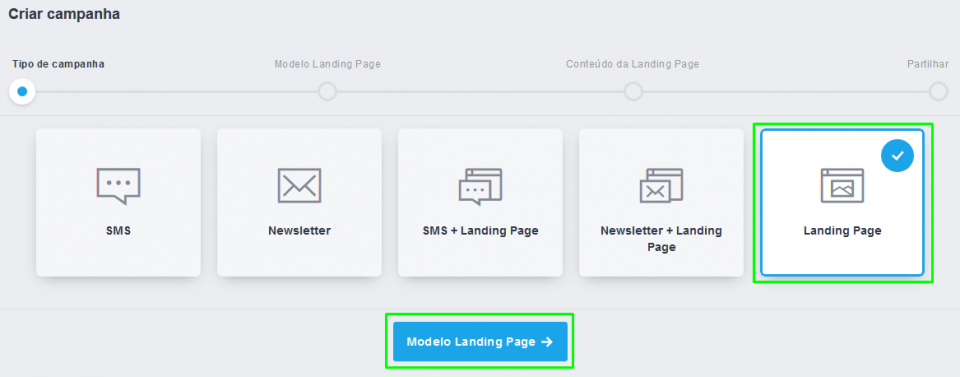
Há diversos modelos para escolher:
- Modelos otimizados para a divulgação de 1 imóvel;
- Modelos otimizados para a divulgação de múltiplos imóveis, mas preferencialmente em número par (2 imóveis, 4 imóveis, etc.);
- E modelos otimizados para a divulgação de múltiplos imóveis, mas preferencialmente em número ímpar (3 imóveis, 5 imóveis);
Poderá sempre pré-visualizar modelos antes de o escolher.
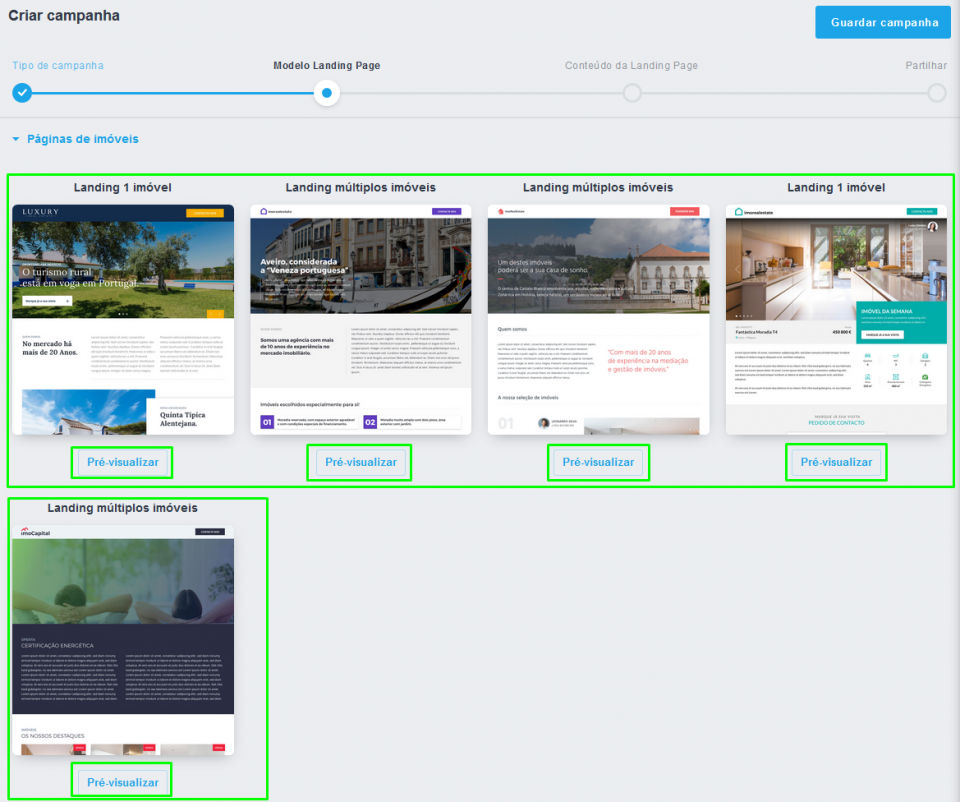
NOTA: Existem outros tipos de Landings Pages que poderá utilizar [Páginas genéricas] indicadas para Recrutamento, Eventos, etc entre outros.
Poderá também criar Landing Pages de raiz, através de um modelo em branco ou então utilizar um modelo personalizado em HTML.
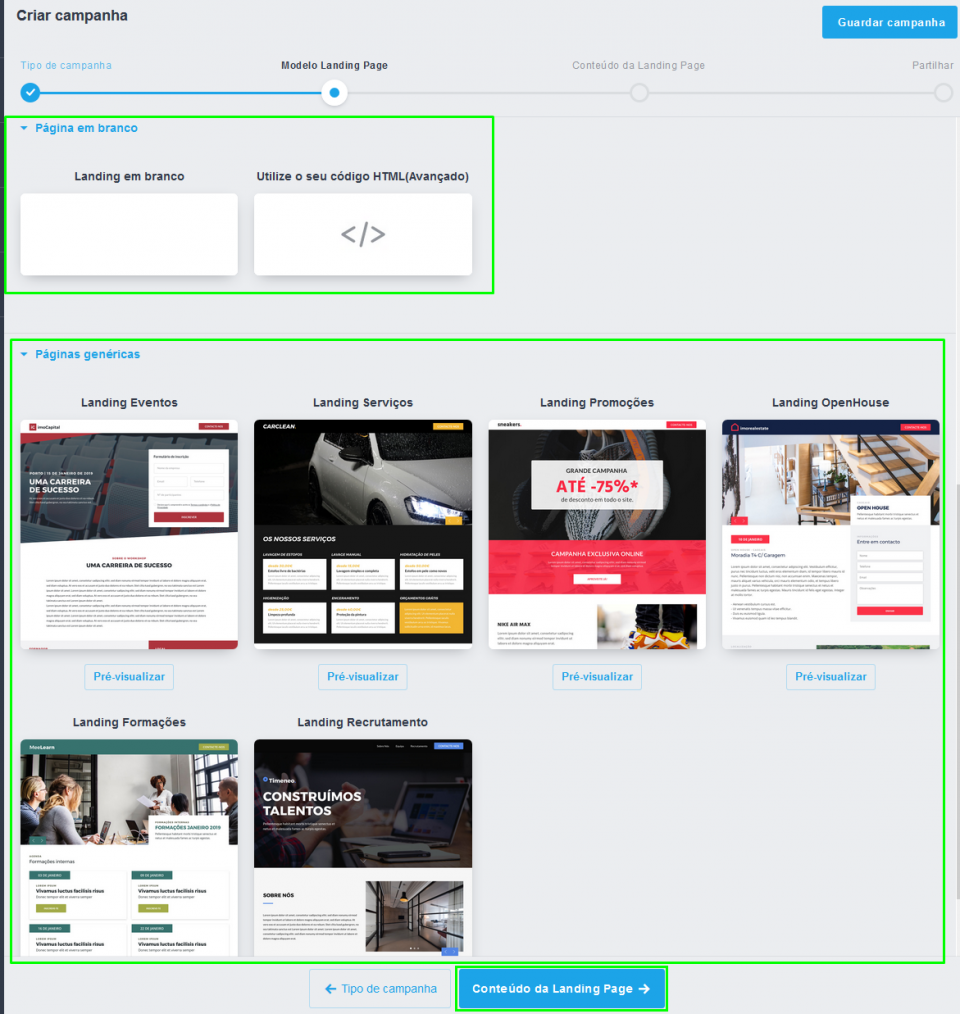
Neste caso vamos escolher um modelo de 1 imóvel e clicar em ‘Escolher conteúdo‘ para avançar para a etapa seguinte.
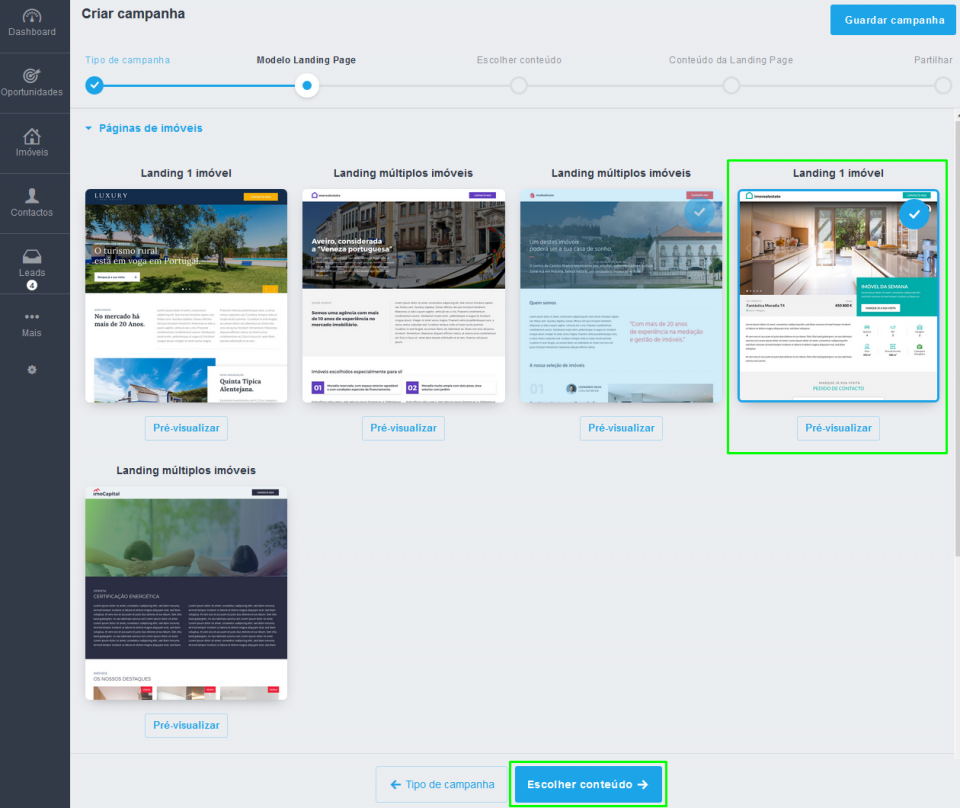
Neste passo vamos escolher o imóvel que aparecerá na Landing Page.
Utilize os filtros para definir qual é o imóvel, ou selecione diretamente da listagem apresentada de imóveis que lhe é apresentada.
No final clique em ‘Editar conteúdo da Landing Page’;
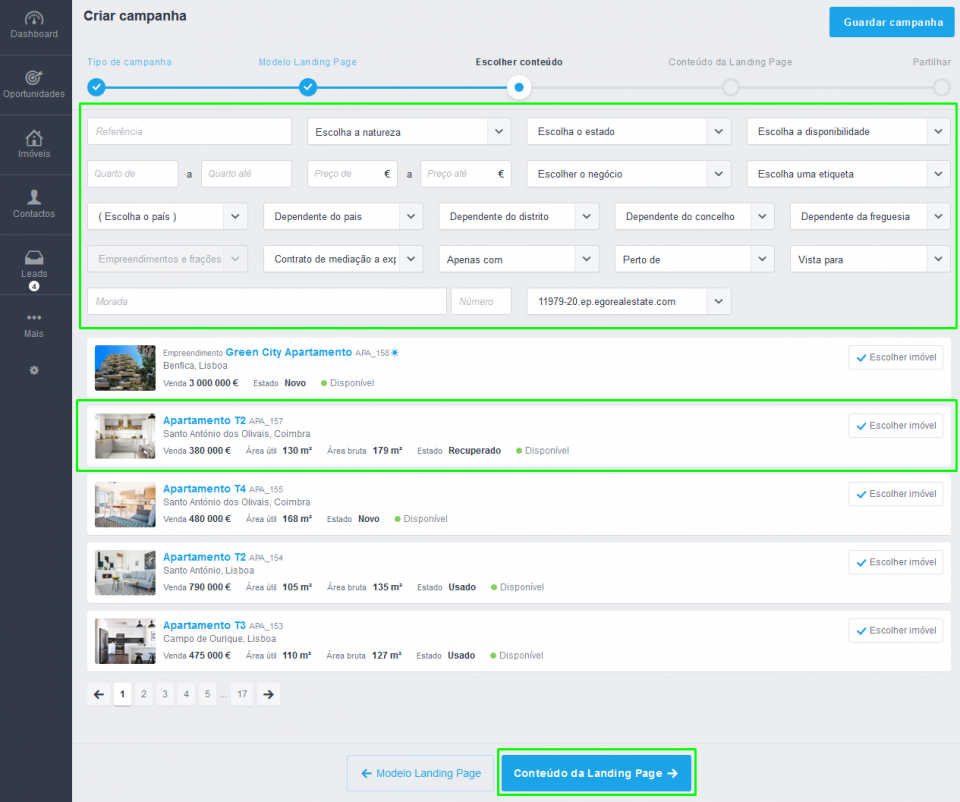
Escolhido o imóvel vamos então passar para a configuração da Landing Page.
No topo [acima do cabeçalho da Landing page] o botão ‘Menu’ permite-lhe acesso às diferentes secções, e às configurações visuais gerais da Landing Page.
Pode definir o Nome da Campanha (interno) e o ‘Idioma’ que apenas vai alterar a informação automática, títulos e descrições não serão alterados e podem ser alterados manualmente.
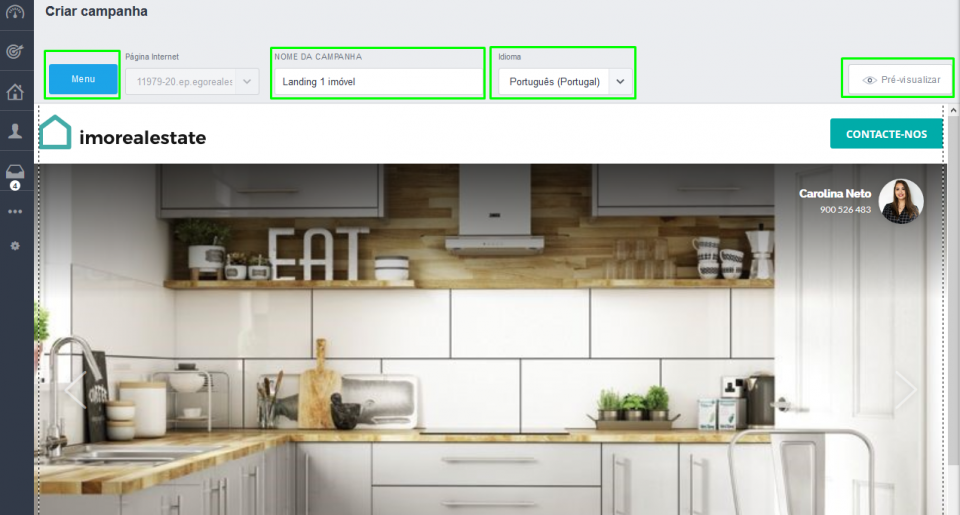
Poderá ainda Pré-visualizar a Landing Page em diferentes formatos – Desktop, Tablet ou Mobile. Deste modo poderá ter a perceção de como a sua Landing Page aparecerá nos diferentes dispositivos dos seus clientes.
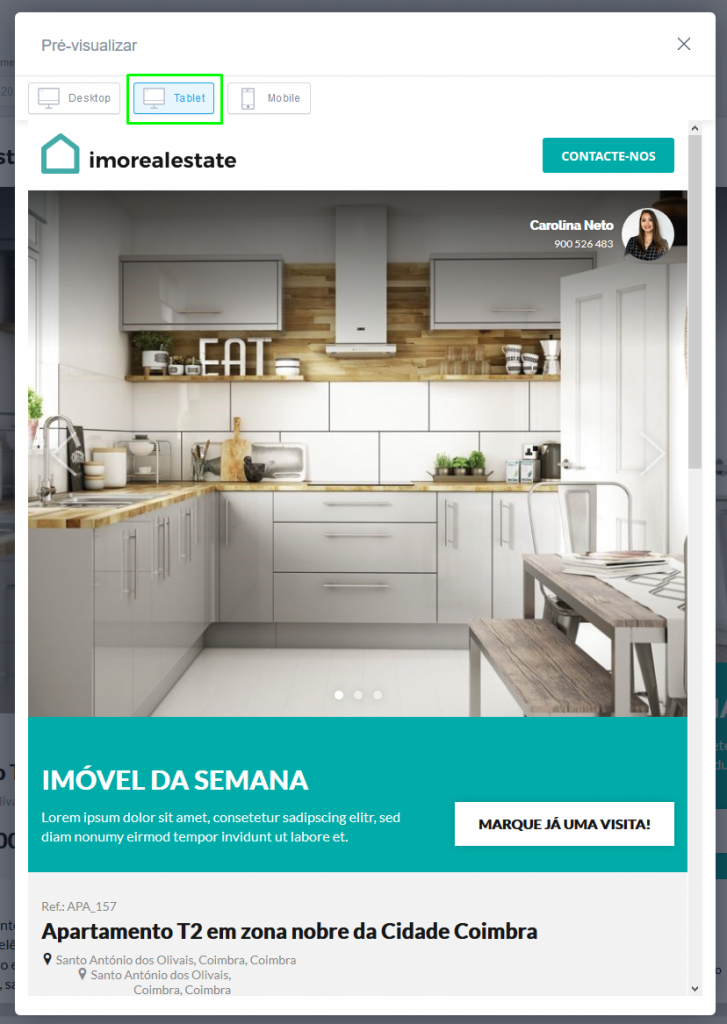
Ao editar a Landing Page verá um sinal [+]. Clique para adicionar novas secções à Landing Page com diferentes elementos.
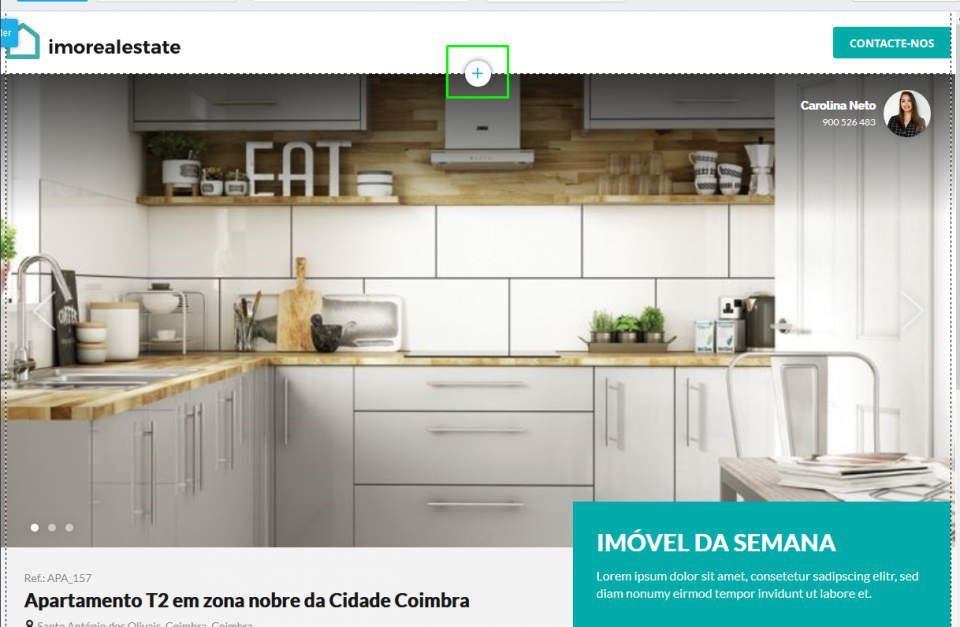
Poderá adicionar 4 tipos de elementos:
- Elementos de Texto
- Texto e Imagens
- Slideshow
- Imóveis
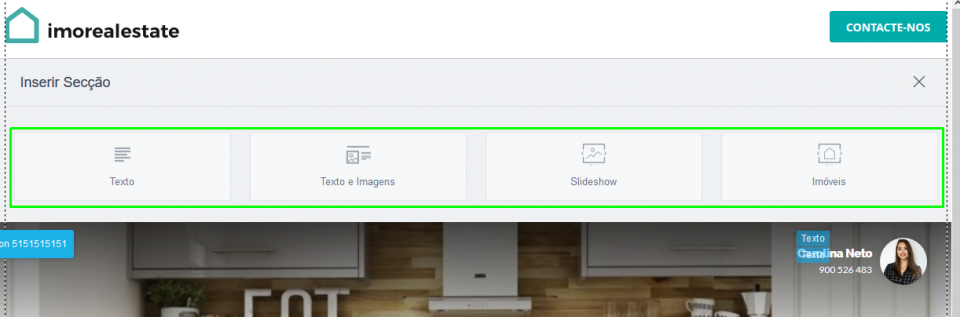
Elementos de Texto: Adicione diferentes elementos como caixas de texto, botões de ações (inscreva-se, saiba mais etc.), mistos com texto e formulário de contacto, apenas formulários de contacto, etc.,
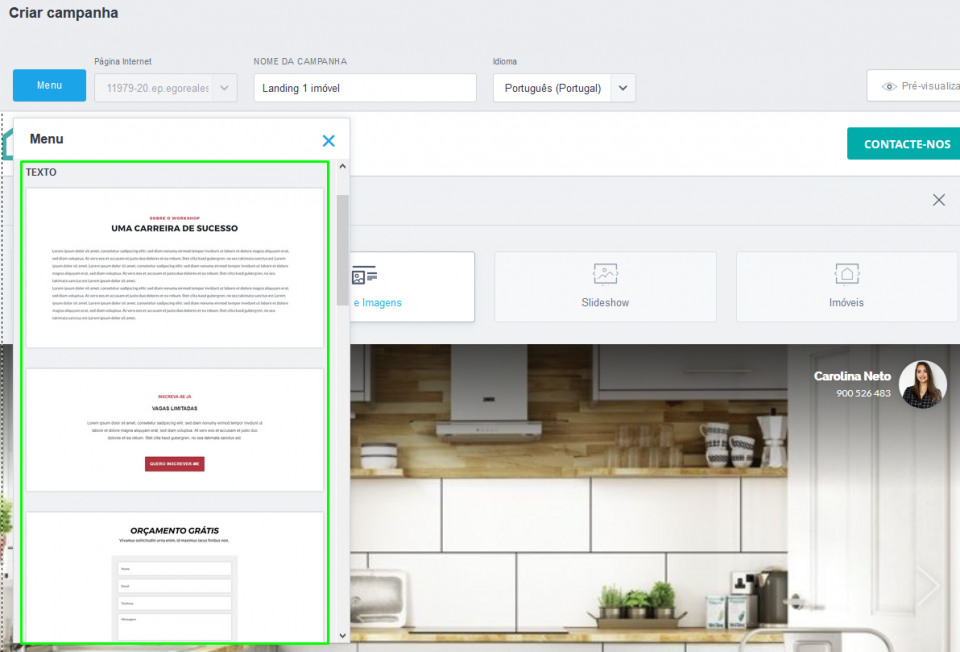
Elementos de Texto e Imagens: Adiciona elementos de texto com imagens associadas (as imagens podem ser posteriormente alteradas);
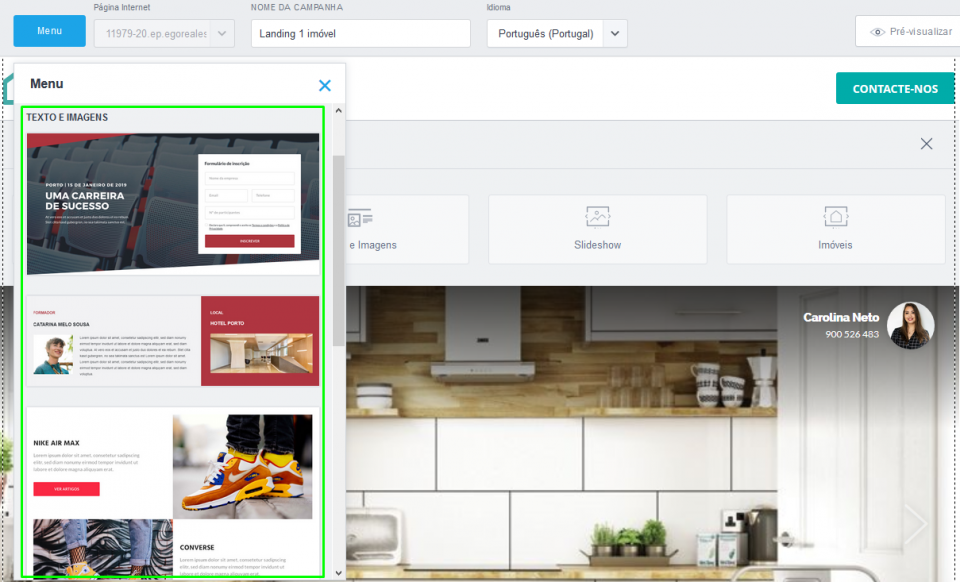
Elementos de Slideshow: Podem ter apenas imagem ou texto e imagem, mas são caracterizadas pelo facto de as imagens surgirem em slideshow, poderão ser adicionadas várias imagens;
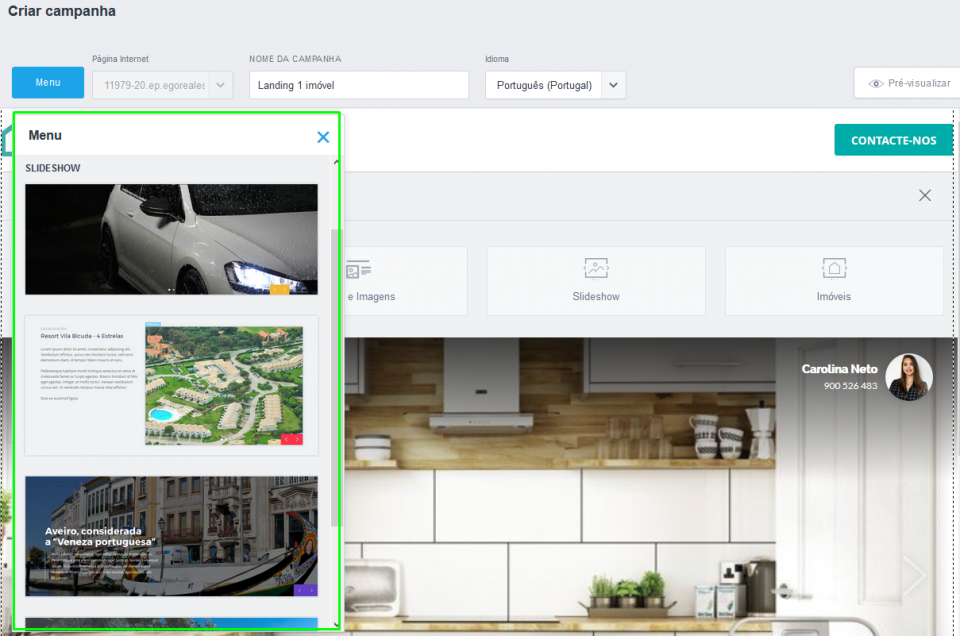
Elementos de Imóveis: Adiciona diferentes painéis de imóveis que podem servir para complementar a Landing Page;
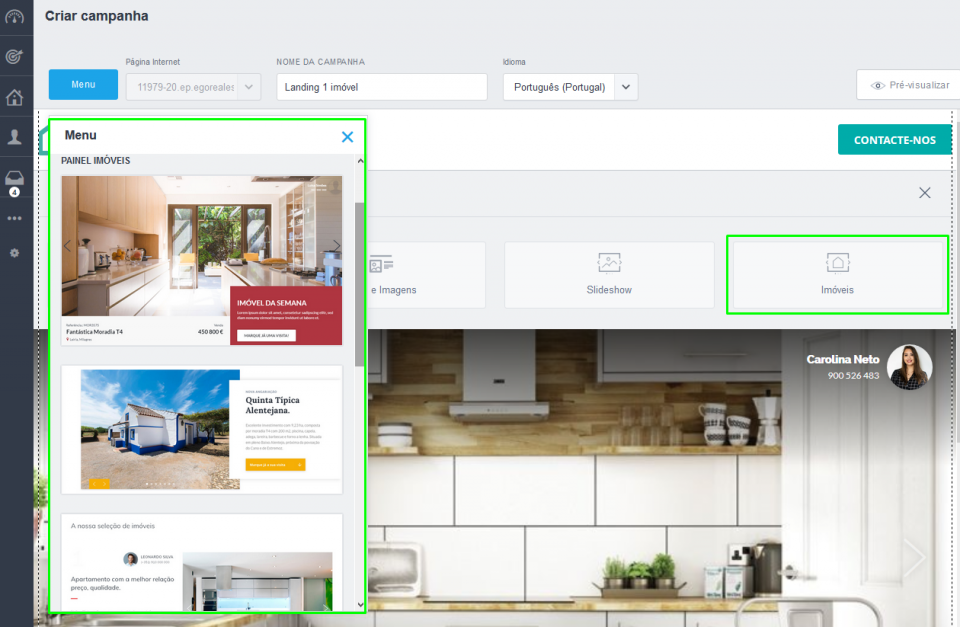
Para eliminar uma secção bastará clicar em cima do botão com o nome secção.
Poderá ainda: Duplicar a secção | Reposicionar a secção| Abrir o menu de configurações,
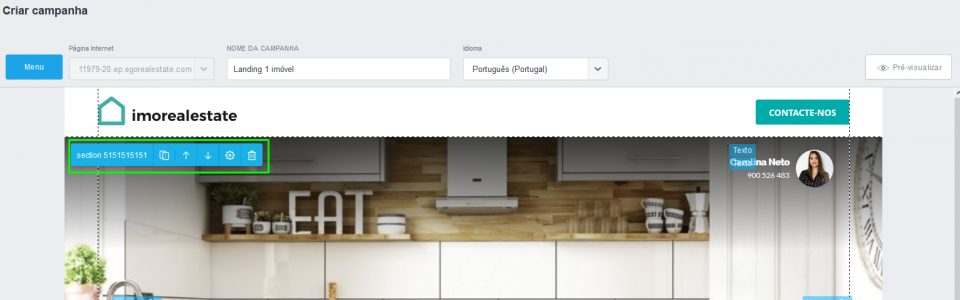
Um clique em cima de uma imagem abre o menu de edição das imagens (neste exemplo é o logótipo, mas o processo é igual para qualquer outra imagem)

Alterar Foto: Permite-lhe mudar a imagem, utilizando imagens suas ou então imagens da base de dados do eGO Real Estate.
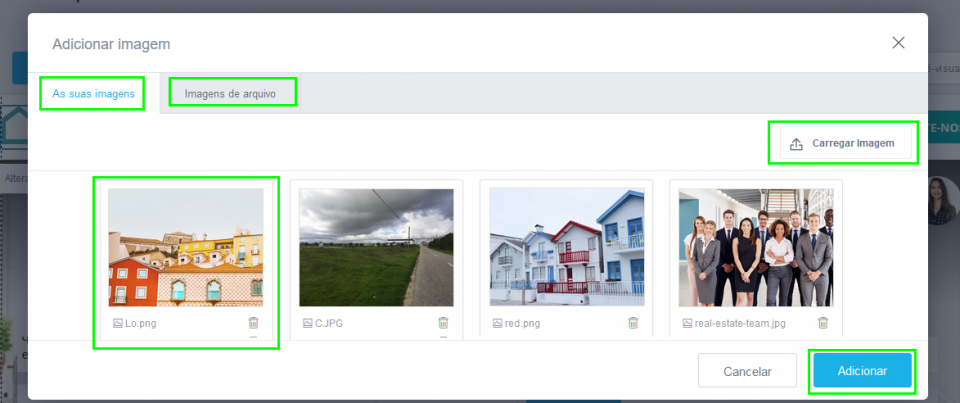
O ícone da ligação permite-lhe associar links à sua imagem: Link de um site, email, telefone ou documentos;
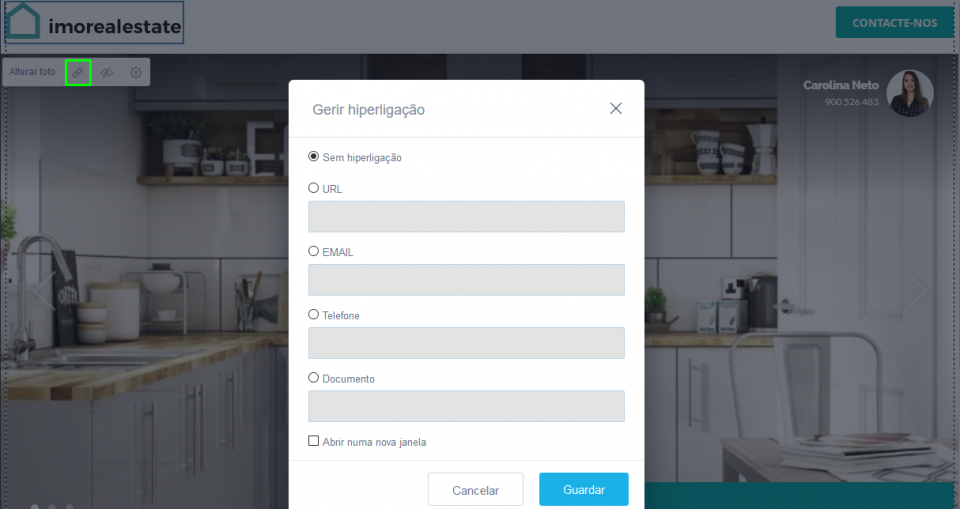
O ícone do olho permite-lhe mostrar ou esconder a imagem;
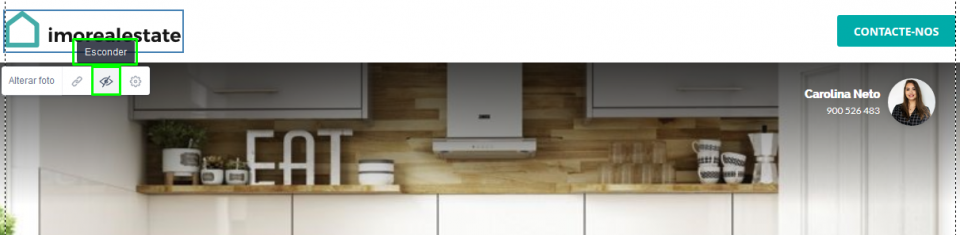
O ícone da roda dentada permite-lhe aceder às configurações da imagem:
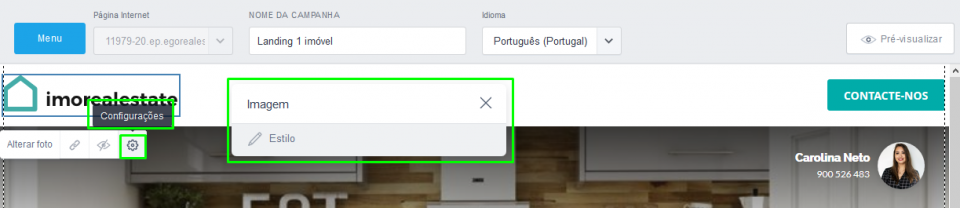
Ao clicar em ‘Estilo’ acede às diferentes configurações da imagem, como cores de fundo, contornos etc.;
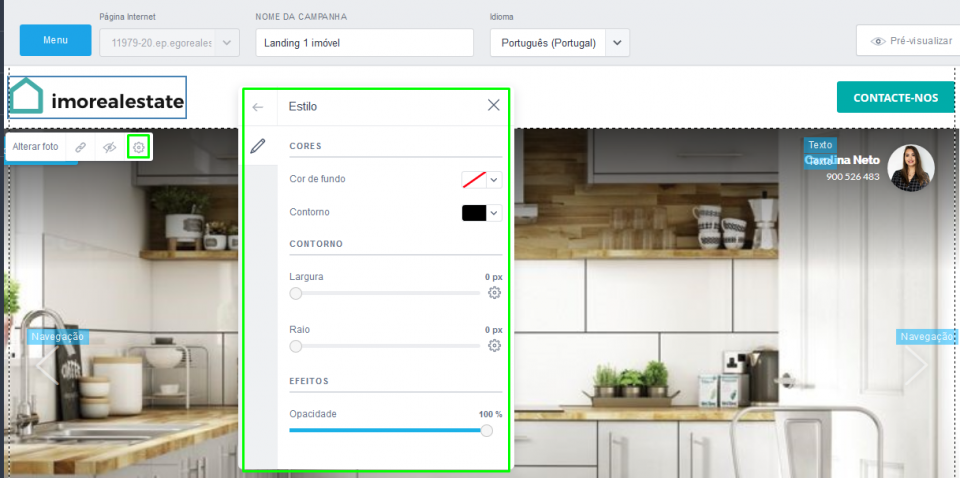
Depois de fazer todos os ajustes que achar necessário, poderá avançar para o último passo. Clique no botão ‘Partilhar’.
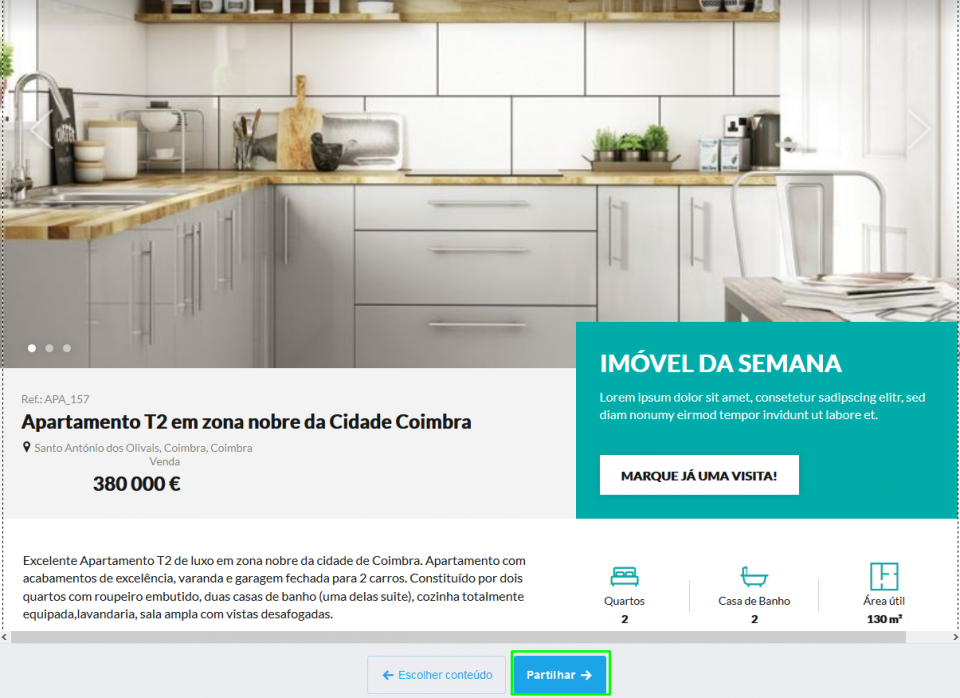
Chegámos ao último passo: Verá os links para a sua Landing Page e os botões para partilha direta nas redes sociais WhatsApp e Facebook, no final clique em ‘Concluir’.
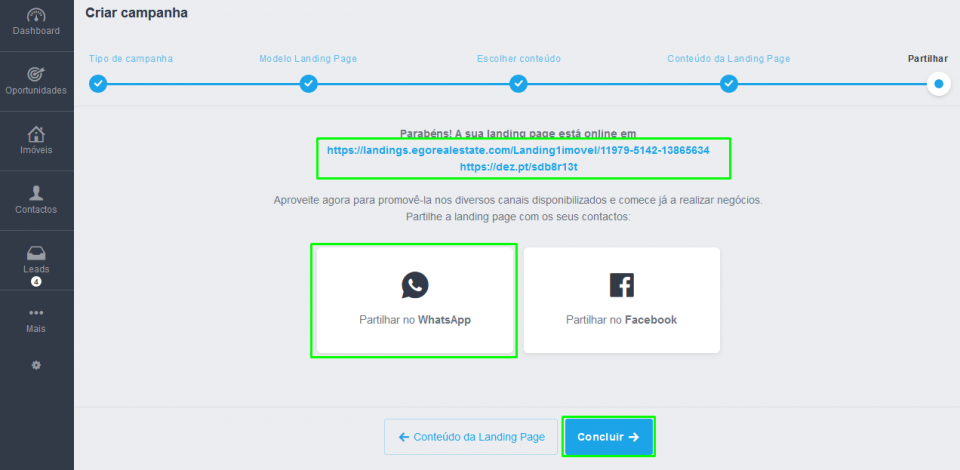
Depois da Landing Page estar pronta e o envio ter sido efetuado, poderá aceder às seguintes métricas: Visualizações, Cliques e Leads.
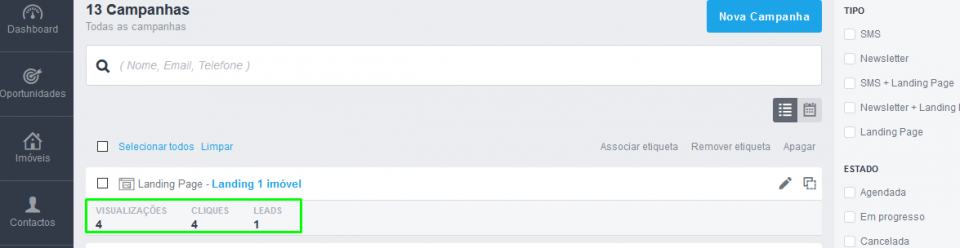
Poderá visualizar as métricas em detalhe, nas 24h após o envio, nas 48h pós o envio e nos 7 dias após o envio.